Извлечь конкретную версию Windows из Windows 10 Multiple Edition ISO
Если вы загрузите обычную версию Windows 10 , она будет включать все версии Windows , включая версии Pro , Home , Education и N. Это сделано специально, поэтому, когда вы используете ключ, он активирует правильную версию, или, если используется пользовательский установщик, этот инструмент может помочь. В этом посте рассказывается, как извлечь определенную версию Windows из Windows 10 Multiple Edition ISO(Multiple Edtion ISO) .
Извлечь(Extract) конкретную версию Windows из Windows 10 Multiple Edition ISO
Команда DISM предлагает такие параметры, как экспорт, получение информации о wim и многие другие инструменты для взаимодействия с файлами ISO .
- Загрузите и смонтируйте файл ISO
- Найдите индекс версии Windows 10 .
- Извлеките конкретную версию ISO
Вам потребуется разрешение администратора для выполнения команды.
1] Загрузите и смонтируйте файл ISO
Первым шагом является загрузка файла ISO , и Microsoft предлагает простой способ. Перейдите на официальный сайт и загрузите средство установки (Installation Tool)Windows 10 . У вас будет два варианта: обновить или создать файл USB/ISOВыберите второй вариант, а затем выберите вариант ISO . Сохраните файл ISO на компьютере.
После завершения загрузки щелкните правой кнопкой мыши файл ISO и выберите параметр « Монтировать(Mount) ». В проводнике (File Explorer)файл ISO(ISO) будет доступен как диск с присвоенной ему буквой. Обратите внимание на имя диска.
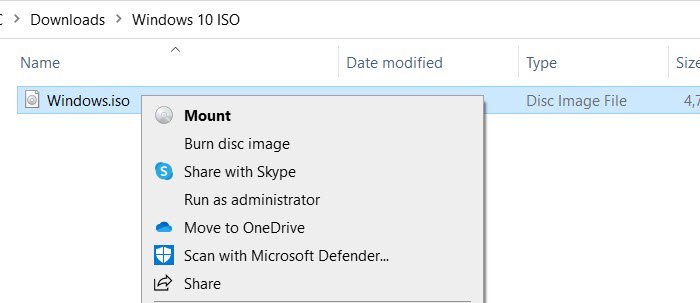
Войдите(Get) в диск и дважды щелкните более старые источники, чтобы найти файл — install.wim или install.esd .(install.wim or install.esd)
Вам понадобится точный путь для извлечения файла, в нашем случае это:
F:\sources\install.wim
или
F:\sources\install.esd
2] Найдите(Find) индекс версии Windows 10 .(Windows 10)
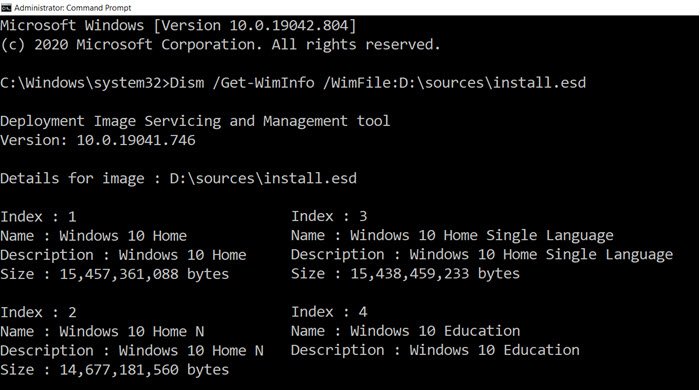
Откройте командную строку(Command Prompt) с правами администратора, введя CMD в меню «Пуск», а затем щелкните правой кнопкой мыши, чтобы запустить от имени администратора, когда он появится в списке. Затем выполните следующую команду, чтобы найти индекс версии Windows , которую вы хотите извлечь.
Dism /Get-WimInfo /WimFile:<path_to_install.wim>
Замените <path_to_install.wim> точным путем.
Параметр /Get-WimInfo отобразит список изображений в файле Wim(Wim File) . Результат команды будет включать два самых важных параметра — Index и Name . В то время как первый потребуется на следующем шаге для извлечения файла, последний поможет вам определить нужную вам версию.
3] Извлеките(Extract) конкретную версию iSO
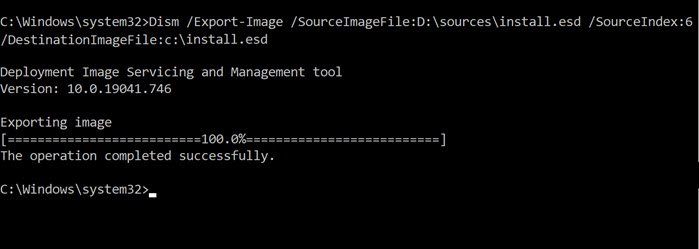
В последнем разделе мы будем использовать параметр Export-Image для извлечения этого индекса в новый файл.
Dism /Export-Image /SourceImageFile:<path_to_image_file> /SourceIndex:5 /DestinationImageFile:<path_to_image_file>
Не(Make) забудьте указать путь к файлу образа, т . е. WIM -файлу, и тот же путь к месту назначения.
Процесс займет свое сладкое время, но в итоге у вас будет точная версия файла Windows , которая будет меньше всего остального.
Читать далее(Read next) : Как извлечь определенные файлы из резервной копии образа системы Windows .
Related posts
Как установить Windows 10 от DVD, ISO или USB
Как открыть (смонтировать) или извлечь (размонтировать) файлы ISO в Windows 10
Как записать файл ISO на диск (DVD, Blu-Ray и т. д.) в Windows 10
Как установить NumPy, используя PIP на Windows 10
Как конвертировать Videos, используя VLC Media Player на Windows 10
Как прикрепить к Start Menu в Windows 10: полное руководство
Windows 10 Timeline и как максимально использовать его
Как использовать несколько рабочих столов в Windows 10: все, что вам нужно знать
Как использовать представления File Explorer в Windows 10, как Pro
Как открыть, размонтировать или навсегда прикрепить VHD file в Windows 10
5 способов выбросить внешнюю жесткую drive or USB из Windows 10
Как перейти к локальной учетной записи Windows 10 от Microsoft one
Как использовать People app в Windows 10
God Mode в Windows 11 vs. Windows 10 vs. Windows 7
2 способа удалить People icon из панели задач в Windows 10
Как начать Microsoft Edge в Windows 10 (12 способов)
Как использовать уведомления Windows 10's Action Center
Где спасены скриншоты? Change Их расположение в Windows 10
Как сделать Windows 10 Weather display температуры в ° C или ° F
Где печенье хранится в Windows 10 для всех основных браузеров?
