Включить или отключить SmartScreen при загрузке из надежных источников
Хотя SmartScreen Microsoft Defender по умолчанию сканирует загрузки из всех надежных источников в браузере Edge(Edge browser) , вы можете отключить его, если хотите, с помощью редактора реестра(Registry Editor) и редактора локальной групповой политики(Local Group Policy Editor) для загрузок(Downloads) из надежных (Trusted) источников(Sources) .
SmartScreen защитника Майкрософт(Microsoft Defender SmartScreen) — это протокол безопасности, включенный в Windows 10 , который проверяет каждую загрузку из всех надежных источников. Однако, если вы хотите использовать другой защитный экран и отключить эту функцию безопасности, эта статья будет вам полезна.
Примечание. (Note: ) Чтобы использовать метод групповой политики(Group Policy) , необходимо загрузить шаблон групповой политики для Edge (download Group Policy Template for Edge ) . Кроме того, не забудьте сделать резервную копию файлов реестра,(backup your Registry files) если вы хотите следовать методу реестра .(Registry)
Включить или отключить SmartScreen при загрузке(Downloads) из надежных(Trusted) источников
Чтобы включить или отключить фильтр SmartScreen защитника(Defender SmartScreen) Майкрософт при загрузке из надежных источников с помощью редактора групповой политики(Group Policy Editor) , выполните следующие действия:
- Нажмите Win+R , чтобы открыть окно «Выполнить».
- Введите gpedit.msc и нажмите кнопку Enter .
- Перейдите к настройкам SmartScreen(SmartScreen settings) в разделе « Конфигурация компьютера(Computer Configuration) » .
- Дважды щелкните параметр «Принудительно проверять SmartScreen Microsoft Defender при загрузке из надежных источников(Force Microsoft Defender SmartScreen checks on downloads from trusted sources) ».
- Выберите параметр « Включено(Enabled) », чтобы включить его, или « Отключено(Disabled) » , чтобы отключить его.
- Нажмите кнопку ОК(OK) .
Чтобы узнать больше о вышеупомянутых шагах, продолжайте читать.
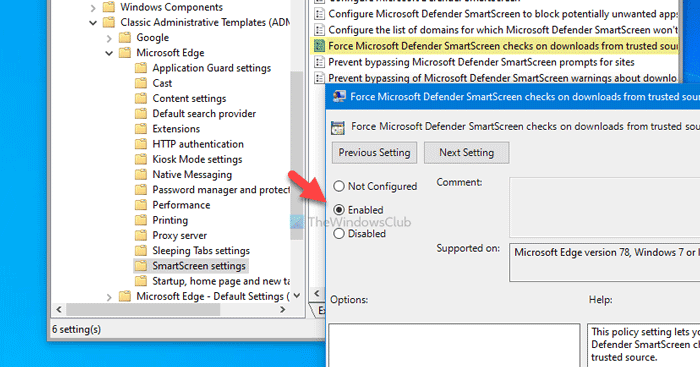
Сначала вам нужно открыть редактор локальной групповой политики(Local Group Policy Editor) . Для этого нажмите Win+R , введите gpedit.mscи нажмите кнопку Enter . После этого перейдите по следующему пути:
Computer Configuration > Administrative Templates > Classic Administrative Templates > Microsoft Edge > SmartScreen settings
Здесь вы можете увидеть параметр под названием Force Microsoft Defender SmartScreen проверяет загрузки из надежных источников(Force Microsoft Defender SmartScreen checks on downloads from trusted sources) . Если состояние отображается как « Включено(Enabled) », это означает, что фильтр SmartScreen защитника Майкрософт(Microsoft Defender SmartScreen) включен. С другой стороны, статус Disabled означает, что он деактивирован. Поэтому, если вы хотите отключить этот параметр безопасности, дважды щелкните по нему и выберите параметр « Отключено (Disabled ) » или наоборот.
Наконец, нажмите кнопку OK , чтобы сохранить изменения.
Включение или отключение SmartScreen при загрузке из надежных(Trusted) источников
Чтобы включить или отключить фильтр SmartScreen защитника Майкрософт(Microsoft Defender SmartScreen) при загрузке из надежных источников с помощью реестра(Registry) , выполните следующие действия.
- Нажмите Win+R , чтобы открыть окно «Выполнить».
- Введите regedit и нажмите кнопку Enter .
- Нажмите кнопку Да(Yes) .
- Перейдите в Microsoft в HKEY_LOCAL_MACHINE .
- Щелкните правой кнопкой мыши Microsoft > New > Key .
- Назовите его как Край(Edge) .
- Щелкните правой кнопкой мыши Edge > New >DWORD (32-bit) Value .
- Назовите его SmartScreenForTrustedDownloadsEnabled .
- Дважды щелкните по нему, чтобы установить значение(Value) 1 для включения или 0 (1)для(0) отключения.
- Нажмите кнопку ОК(OK) .
Давайте подробно рассмотрим эти шаги.
Сначала нажмите Win+R , введите regeditи нажмите кнопку Enter . Если отображается приглашение UAC , нажмите кнопку « Да (Yes ) » , чтобы открыть редактор реестра . После этого перейдите по следующему пути:
HKEY_LOCAL_MACHINE\SOFTWARE\Policies\Microsoft
Подключ Edge не должен отображаться внутри Microsoft . Однако, если он появляется, вам не нужно выполнять 5-й и 6-й шаги. В противном случае щелкните правой кнопкой мыши Microsoft, выберите « New > Key » и назовите его как «Edge » .
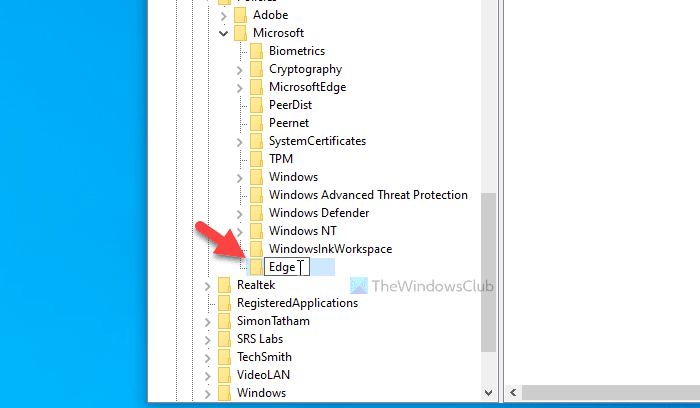
Затем щелкните правой кнопкой мыши клавишу Edge и выберите « New > DWORD (32-bit) Value . Вы должны назвать его как SmartScreenForTrustedDownloadsEnabled .
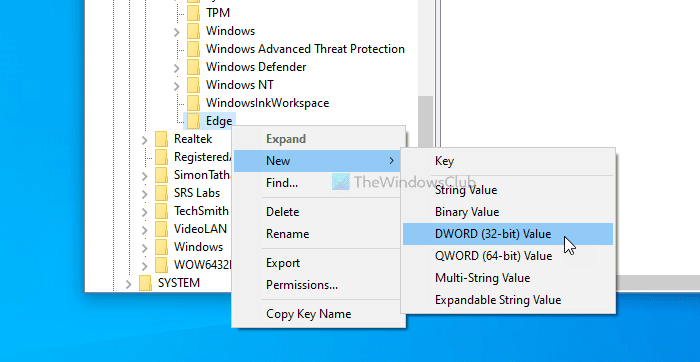
По умолчанию для данных Value установлено значение 0 . Если вы хотите отключить проверку SmartScreen защитника Microsoft(Microsoft Defender SmartScreen) при загрузке из надежных источников, вам необходимо оставить значение 0 . Однако, если вы хотите включить эту функцию, дважды щелкните по ней, установите для параметра « Значение(Value) » значение 1 и нажмите кнопку « ОК (OK ) » .
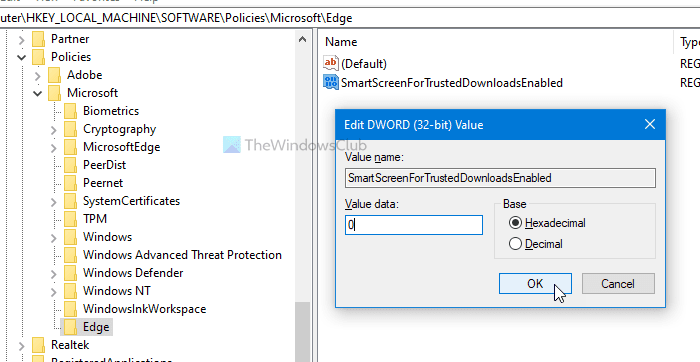
Предположим(Suppose) , у вас возникли проблемы после изменения параметра в редакторе групповой политики(Group Policy Editor) или в редакторе реестра(Registry Editor) . В этом случае вы можете удалить раздел реестра(Registry) ( Edge ) или выбрать параметр Not Configured в редакторе локальной групповой политики(Local Group Policy Editor) .
Это все! Надеюсь, эти руководства помогут.
Читайте: (Read: )включение или отключение фильтра SmartScreen для приложений Microsoft Store в Windows 10(Enable or Disable SmartScreen Filter for Microsoft Store apps in Windows 10)
Related posts
Как предотвратить пользователей обход предупреждение SmartScreen в Edge
Включить или отключить SmartScreen для Microsoft Store apps
Как выключить или отключить SmartScreen Filter в Windows 10
Отключить SmartScreen Filter в Windows 10
Исправлено: Windows SmartScreen недоступен прямо сейчас
Stop or Make Storage Sense Удалить файлы из Downloads folder
Как восстановить Downloads и другие папки пользователя в Windows 10
Лучшие ресурсы бесплатной музыки для видео на YouTube
Как записать, скопировать и сделать резервную копию CD или DVD
DVDVideOSoft: бесплатный Multimedia Software Downloads для Windows 10
Бесплатные инструменты для настройки контекстного меню правой кнопки мыши
Google Drive Downloads не работает в Microsoft Edge
Как объединить несколько презентаций PowerPoint
Автоматически делать снимки экрана через определенные промежутки времени в Windows
Windows 10 Downloads folder - Remove Grouping & Sorting от Date
Как обмениваться файлами между ПК, смартфонами и планшетами
Автоматически удалять файлы в Downloads folder & Recycle Bin
Как увидеть последние Downloads в Google Chrome
Как изменить по умолчанию Downloads folder Расположение в Microsoft Edge
Лучшее программное обеспечение с открытым исходным кодом, которое вы должны использовать
