Как включить автозаполнение в командной строке Windows
Если вы являетесь опытным пользователем Windows , которому часто приходится регулярно использовать командную строку(Command Prompt) , вам будет полезно включить автозаполнение в командной строке(Command Prompt) . Если вы хотите сделать изменение постоянным, вам придется отредактировать реестр Windows(Windows Registry) .
Автодополнение имени файла(File) и автодополнение имени папки — это функции быстрого поиска командного процессора Windows или cmd.exe. (Windows)Автозаполнение(CMD.exe) для CMD.exe(Auto-complete) по умолчанию не включено в Windows — вы должны включить его.
Включить автозаполнение(AutoComplete) в командной строке(Command Prompt)
Вы можете активировать автозаполнение постоянно или только для текущего сеанса.
(Activate)Временно активировать автозаполнение в CMD
Чтобы активировать автозаполнение в CMD для текущего пользователя для текущего командного сеанса, откройте окно « Выполнить(Run) », введите следующую команду и нажмите Enter :
cmd /f
Переключатель /f включает или отключает символы завершения имени файла и каталога.
Теперь нажмите Ctrl+D , чтобы завершить имя папки, или Ctrl+F , чтобы завершить имя файла. Продолжайте нажимать эту комбинацию клавиш и увидите, как меняются имена файлов.
Чтобы отключить автоматическое завершение, введите следующее и нажмите Enter:
cmd /f:off
Включить автозаполнение в CMD навсегда
Чтобы включить постоянное автозаполнение в командной строке, запустите regedit , чтобы открыть редактор реестра(Registry Editor) , и перейдите к следующему разделу реестра:
HKEY_LOCAL_MACHINE\SOFTWARE\Microsoft\Command Processor
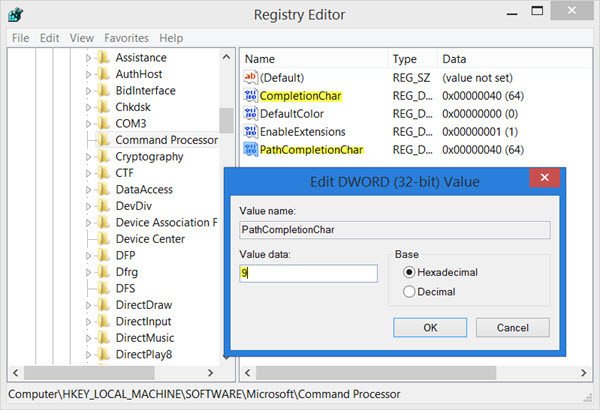
Вам нужно будет отредактировать значение CompletionChar . Значение по умолчанию — 40 в шестнадцатеричном формате(Hexadecimal) . Установите(Set) значение REG_DWORD на 9 . Это позволит завершить имя папки.
Затем дважды щелкните PathCompletionChar и измените его значение на 9 .
Это установит клавишу TAB(TAB key) в качестве управляющего символа.
Если вы хотите использовать те же управляющие символы, которые вы используете для одного командного сеанса, как указано в первой части этого поста, установите следующие значения:
- 4 для Ctrl+D
- 6 для Ctrl+F
Функция автодополнения имени файла будет работать и с папками, поскольку Windows будет искать полный путь и сопоставлять имена файлов и папок.
Go on to read more Command Prompt Tips Tricks!
Related posts
Как удалить программу, используя Command Prompt в Windows 10
Основные Command Prompt Tips для Windows 10
Список CMD or Command Prompt keyboard shortcuts в Windows 11/10
Как запустить Command Prompt как Administrator в Windows 11/10
Как редактировать реестр из Command Prompt в Windows 10
Как открыть Command Prompt в папке в Windows 10
Replace Command Prompt с PowerShell в WinX Menu Windows 10
Командная строка (CMD) — 8 сетевых команд, которые вы должны знать
Как восстановить Registry, используя Command Prompt в Windows 11/10
Узнайте, когда Windows был установлен. Что является его оригинальный install date?
15 эквивалентов терминала Mac для командной строки Windows и команд PowerShell
Как подсчитать количество файлов в папке с помощью PowerShell, CMD или File Explorer
Manage Wireless Networks с использованием Command Prompt в Windows 10
Как ALWAYS Run Command Prompt and PowerShell AS Administrator
Как обновить драйверы, используя Command Prompt в Windows 10
Как удалить драйвер, используя Command Prompt в Windows 11
Advanced Command Prompt or CMD Tricks для Windows 10
Clear Clipboard с помощью Command Prompt or Shortcut
Просмотр информации о системе и управление процессами из CMD или PowerShell
Как запустить команды Command Prompt с Desktop Shortcut
