Включить и отключить ограниченный режим YouTube в Microsoft Edge
Если вы хотите ограничить контент для взрослых на YouTube в Microsoft Edge , вам необходимо включить ограниченный режим(Restricted Mode) . С помощью этой функции YouTube ограничит весь вульгарный контент в вашем профиле(Profile) . Итак, давайте посмотрим, как включить или отключить ограниченный режим YouTube(YouTube Restricted Mode) в Microsoft Edge .
Включить ограниченный режим YouTube(YouTube Restricted Mode) в Microsoft Edge
Это методы, которые вы можете использовать, чтобы включить или отключить ограниченный режим Youtube(Youtube Restricted Mode) в Microsoft Edge .
- Из настроек YouTube
- Из редактора групповой политики
- Из редактора реестра
Поговорим о них подробно.
1] Из настроек YouTube
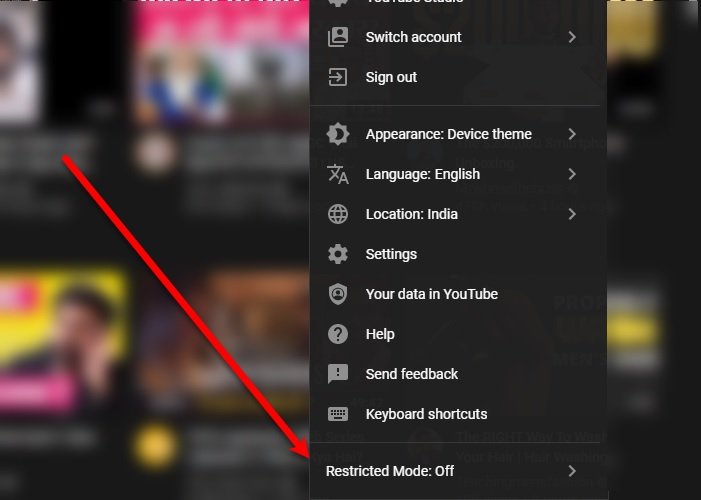
Самый простой способ включить или отключить ограниченный режим(Mode) в Microsoft Edge — в настройках YouTube . Если вы вошли в свою учетную запись, щелкните изображение своего профиля (Profile Picture ) в правом верхнем углу изображения, а затем используйте переключатель, чтобы включить или отключить ограниченный режим.(Restricted Mode.)
2] Из редактора групповой политики

Другой метод, с помощью которого вы можете включить или отключить ограниченный режим YouTube(YouTube Restricted Mode) в Chrome , — это редактор локальной групповой политики(Local Group Policy Editor) . Прежде чем изменить политику, нам нужно загрузить некоторые файлы с веб- сайта Microsoft( Microsoft Website) .
Вам необходимо убедиться, что вы выбрали соответствующий Channel/Version , сборку(Build) и платформу(Platform) для вашего устройства, а затем нажать ПОЛУЧИТЬ ФАЙЛЫ ПОЛИТИКИ.(GET POLICY FILES.)
После скачайте файлы политики и извлеките их в папку. Теперь откройте извлеченный файл, щелкните Windows > admx , теперь скопируйте «msedge.admx» и вставьте его в следующее место.
C:\Windows\PolicyDefinitions

Теперь перейдите в языковую папку извлеченной папки, скопируйте «msedge.adml» , перейдите в языковую папку «PolicyDefinitions» и вставьте его туда. Обязательно выполните этот шаг осторожно, иначе контент для взрослых на YouTube не будет ограничен.
Теперь откройте редактор локальной групповой политики (Local Group Policy Editor ) и перейдите в следующее место.
Computer Configuration > Administrative Templates > Microsoft Edge
Дважды щелкните «Принудительно использовать минимальный ограниченный режим YouTube»,(“Force minimum YouTube Restricted mode”,) выберите « Включено»,(Enabled,) нажмите кнопку раскрывающегося списка в разделе « Параметры(Options) », выберите « Применить ограниченный режим» (Enforce Restricted Mode”)и(, ) нажмите « Apply > Ok.
Теперь проверьте YouTube в Microsoft Edge , ограниченный режим(Restricted Mode) будет включен.
3] Из редактора реестра

Если у вас нет редактора групповой политики(Group Policy Editor) , но есть редактор реестра(Registry Editor) , включите или отключите ограниченный режим(Mode) с его помощью. Для этого запустите редактор реестра (Registry Editor ) из меню « Пуск(Start Menu) » и перейдите в следующее место.
HKEY_LOCAL_MACHINE\SOFTWARE\Policies\Microsoft
Щелкните правой кнопкой мыши Microsoft, выберите « New > Key » и назовите ключ « Edge ».
Теперь щелкните правой кнопкой мыши Edge и выберите New > DWORD (32-bit) Value. Назовите вновь созданное значение « ForceYouTubeRestrict », установите для параметра « Значение (Value data ) » значение 2 и нажмите « ОК».(Ok.)
Теперь запустите Microsoft Edge и проверьте, включен ли режим ограничения (Restriction Mode ) .
Связанное чтение: (Related read: )ограниченный режим YouTube не отключается.(YouTube Restricted Mode not turning off.)
Related posts
Как использовать Super Duper Secure Mode в Microsoft Edge
Microsoft Edge не будет играть YouTube videos; Fix потокового видео проблемы
Как отключить или включить производительность Mode в Microsoft Edge
Как настроить Kiosk Mode с новым Microsoft Edge and Edge Legacy
Отключить Guest Mode в Microsoft Edge с использованием реестра Windows 10
Как установить расширения в Microsoft Edge browser
Как скрыть Title Bar с Vertical Tabs в Microsoft Edge
Как установить Chrome Themes на Microsoft Edge browser
Как отключить Microsoft Edge используется для совместного использования сообщения
Microsoft Edge browser висит, зависает, аварии или не работает
Включить или отключить Online Shopping feature в Microsoft Edge
Как отключить или остановить Video Autoplay в Microsoft Edge
Access & use Microsoft Edge О стране флаги на Windows 10
Как предотвратить изменения в избранных на Microsoft Edge в Windows 10
Microsoft Edge для аварии Mac не работает или не устраивает проблемы
Assign Backspace key вернуться на страницу в Microsoft Edge
Добавить Home button до Microsoft Edge browser
Как удалить Duplicate Favorites в Microsoft Edge browser
Как играть в новый Surf Game в Microsoft Edge
Политики обновления настроены, но будут игнорироваться - Microsoft Edge
