GreenForce-Player позволяет зашифровать ваши медиафайлы с помощью пароля
Хотите(Want) зашифровать свои медиафайлы паролем или сохранить их как файл .EXE со встроенным медиаплеером? Эта статья расскажет вам о программном обеспечении для шифрования мультимедиа и медиаплеере вместе взятых. GreenForce-Player может защитить все ваши личные видео- или аудиофайлы и преобразовать их в файлы формата .EXE. Вы можете создавать свои собственные портативные фильмы, которые можно запускать на любом ПК с Windows без установки какого-либо медиаплеера.
GreenForce-Player для ПК с Windows
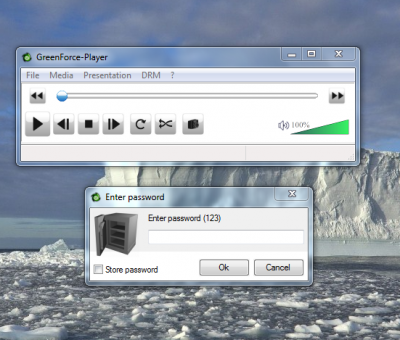
Работает как обычный медиаплеер. Вы можете создавать свои плейлисты, проверять свои последние списки и загружать видео с URL -адреса , что является очень полезной функцией. Вы можете выбрать соотношение сторон и сохранить позицию мультимедиа.
Вы можете зашифровать или расшифровать медиафайл. Он будет сохранен в формате .GFP , который поддерживается только Green Force Media Player . Вы также можете сохранить этот файл в файле .EXE , если хотите встроить в него медиаплеер.
У него есть еще одна важная функция. Если вы зашифруете видеофайл с помощью GreenForce , он не позволит делать скриншоты видео; а именно ни один настольный видеомагнитофон не сможет сделать скриншот зашифрованного медиафайла, созданного с помощью GreenForce .
Чтобы зашифровать медиафайл, вам просто нужно щелкнуть меню «DRM», а затем нажать «Защитить видео». Откроется всплывающее окно. Выберите расположение файла, который вы хотите зашифровать, и укажите, где его сохранить. Затем введите и подтвердите пароль. Также порекомендую вам также ввести «Подсказку», чтобы, если вы забудете пароль, это вам помогло.
Затем в раскрывающемся меню вы можете выбрать, хотите ли вы активировать или деактивировать « Службу запретить(Disallow) скриншоты». Затем видео будет сохранено в формате .GFP.
Если вы хотите сохранить его как файл .EXE и хотите встроить его в медиаплеер, вы можете перейти на вкладку «Другие» и установить флажок « Добавить проигрыватель(Add Player) в медиафайл». Вы можете выбрать дату истечения(Expire) срока действия; это означает, что срок действия файла истекает в дату, выбранную пользователем.
Вы также можете выбрать файл обложки, который вы хотите для фильма, и на вкладке «Теги» вы можете ввести сведения о файле, такие как «Название», «Альбом», «Переводчик» и «Комментарии». Теперь, после ввода всех ваших настроек, нажмите кнопку « Сохранить(Save) » , чтобы сохранить файл. Сохранение видео может занять некоторое время.
Я должен сказать, что это очень полезное бесплатное программное обеспечение с некоторыми замечательными функциями, и его размер составляет всего 2,87 МБ. Программное обеспечение доступно на 6 языках, и вы можете загрузить его для Windows с github.com .
Related posts
Set or Change Default Media Player в Windows 11/10
Как исправить Audio Delay в VLC Media Player
Как использовать жесты мыши в VLC Media Player
VLC вымыл цвета & color distortion problem
CnX Media Player - проигрыватель 4K HDR video для Windows 10
Best VLC Skins для Windows PC - скачать бесплатно
Как сделать VLC Media Player в Windows 10
Media Player Hotkey: Assign Общие горячие клавиши всем игрокам Media
7 лучших обложек Windows Media Player 12 в 2012 году
7 лучших обложек Windows Media Player 12 в 2010 году
Воспроизведение любого видеоформата в Windows Media Player 12
Полное руководство по воспроизведению музыки с помощью Cortana и Groove Music в Windows 10
Потоковая передача библиотеки Windows Media Player 12 через Интернет
Совершайте покупки в Интернете и используйте руководство по Windows Media с проигрывателем Windows Media 12
Как отредактировать Audio or Video Metadata Tags в Media Player VLC
Best Free Audio Editors для Windows 10: Review & Download
Adjust, задержка, ускорение Subtitle Speed в VLC Media Player
Best бесплатно 4k Video Players для Windows 10
Как использовать улучшения воспроизведения в проигрывателе Windows Media 12
Объяснение меню и представлений проигрывателя Windows Media 12
