Используйте командную строку DiskUsage.exe для запроса использования дискового пространства.
Понимание использования вашего диска — важная вещь для поддержания работоспособности ваших ПК с Windows 10. Если вы будете действовать без этого понимания, вы можете в конечном итоге замедлить работу вашего компьютера и со временем все запутать. Вот почему вы всегда должны иметь точное представление о том, какие каталоги и файлы занимают место в системе хранения.
Что такое DiskUsage.exe Tool в Windows 10
К счастью, вам не нужно постоянно искать стороннее решение, которое поможет вам найти самые большие файлы в вашей системе. Наряду со многими другими функциями Microsoft решила представить новый инструмент командной строки под названием DiskUsage — diskusage.exe . В настоящее время он доступен в сборке Insider , но скоро будет выпущена стабильная версия. Этот инструмент позволит вам проанализировать использование диска в вашей системе Windows 10 .
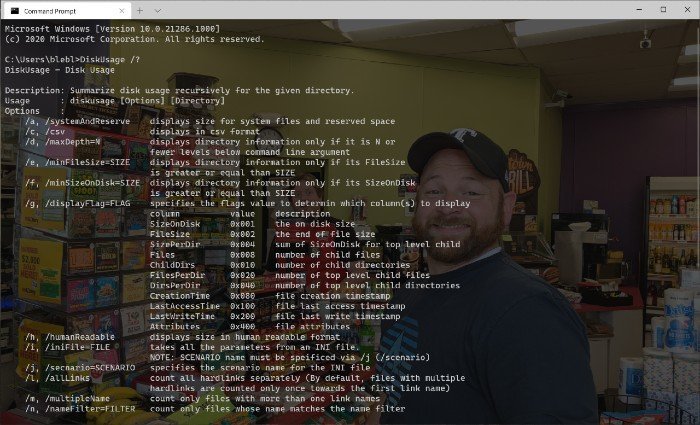
[Источник изображения — Microsoft]
Согласно Microsoft , DiskUsage — это семейство утилит файловой системы. Эти маленькие и большие утилиты работают рука об руку, чтобы обеспечить четкое представление о потреблении ресурсов на дисках, подключенных к системе Windows 10 . По сравнению с графическим пользовательским интерфейсом и сторонними опциями на рынке, DiskUsage покажет вам более точный набор результатов. Несмотря на то, что это утилита командной строки, команда DiskUsage также имеет место для некоторых настроек.
Как использовать DiskUsage в Windows 10
Как и другие утилиты командной строки в Windows 10 , DiskUsage также очень прост в использовании. Просто(Just) имейте в виду, что он был разработан для анализа отдельных дисков и каталогов. Поэтому, если вы хотите узнать, какие файлы отвечают за обширный каталог, вы можете использовать эту утилиту командной строки.
Когда вы открываете командную строку(Command Prompt) , вы можете ввести команду « diskusage /?», и система Windows 10 покажет вам все доступные параметры в системе. В зависимости от информации, которая вам нужна в точке, вы можете ввести соответствующую команду.
Например, выполнение этой команды покажет вам текущее состояние диска D.(Disk D.) Она покажет используемое пространство в каждой папке текущего каталога.
diskusage /d:1
Вы можете изменить эти цифры в зависимости от системы и каталога, который вы хотите проанализировать. Как видите, весь процесс занимает не более нескольких секунд.
Microsoft понимает, что люди требуют разных вещей от своих утилит командной строки. Только в свете этого факта разработчики добавили множество параметров и опций в DiskUsage .
Связанный(Related) : Программное обеспечение Free Disk Space Analyzer(Free Disk Space Analyzer software) .
Related posts
CCleaner 5 Review: удалить файлы PC junk и очистить disk space
Make Disk Cleanup Tool Удалить все временные файлы в Windows10
Как удалить Volume Shadow Copies в Windows 10
Remove предыдущий Windows Установки после обновления Windows 10
Remove Нежелательные программы Windows, приложения, папки, функции
Fix Steam Stuck на Allocating Disk Space на Windows
Use GBoost для повышения Gaming performance в ПК Windows 10
Use бесплатно Acrylic WiFi Scanner для анализа в реальном времени WiFi network
Use Free VPN Test Чтобы проверить, работает ли ваш VPN или утечка
JDiskReport - крутой бесплатный Disk Analyzer - но это требует работы Java
Delete Temporary Files с использованием Disk Cleanup Tool в Windows 10
Use PowerShell для изменения или изменения значений Registry
Junk Files в Windows 10: что вы можете сделать безопасно удалять?
DUPSCOUT: Increase Бесплатный disk space Использование этих дубликатов файлов удаления
AppCleaner является мощным junk cleaner для Windows PC
Удалить Delivery Optimization Files and reclaim Утерянное дисковое пространство
Stop or Make Storage Sense Удалить файлы из Downloads folder
Как использовать версию командной строки Advanced Disk Cleanup Utility
Жесткий диск полный? Как найти самые большие файлы на Windows 10?
Включить или Off Use Speech Recognition в Windows Mixed Reality
