VPN Kill Switch и замаскированные серверы не работают
Если ваш VPN Kill Switch и замаскированные серверы не работают(VPN Kill Switch and Obfuscated Servers are not working) на вашем компьютере с Windows 10, следуйте этим советам по устранению неполадок. Независимо от того, используете ли вы NordVPN , ExpressVPN или любой другой, процессы устранения этих сбоев практически одинаковы.
Что делает Kill Switch в приложении VPN
Если вы включите переключатель уничтожения в своем приложении VPN , соединение будет отключено, когда вы потеряете сервер VPN . Предположим, вы подключили свой компьютер к VPN - серверу, расположенному в Нью-Йорке(New York) , и он работает не очень хорошо. Он часто подключается и отключается. Если у вас не включен переключатель уничтожения, ваш компьютер будет продолжать открывать веб-сайты без VPN при отключении от VPN - сервера.
Однако, если вы включили переключатель уничтожения, соединение между вашим компьютером и сервером веб-сайта будет немедленно разорвано. Другими словами, это помогает вам скрыть свою первоначальную личность от веб-сайтов, когда VPN - сервер вызывает проблемы.
Что такое замаскированные серверы в VPN
Если веб-сайт блокирует ваше открытие при подключении к VPN , вы можете использовать замаскированные серверы, чтобы избавиться от него. Другими словами, эти VPN - серверы будут манипулировать вашим идентификатором использования VPN , чтобы обойти блокираторы VPN .
VPN Kill Switch и замаскированные серверы(Obfuscated Servers) не работают
Если ваш переключатель отключения VPN и запутанные серверы не работают, выполните следующие действия:
- Изменить VPN-протокол
- Перезапустите службу из служб
- Отключить программное обеспечение брандмауэра
- Запускать приложения от имени администратора
Чтобы узнать больше об этих шагах, продолжайте читать.
1] Изменить протокол VPN
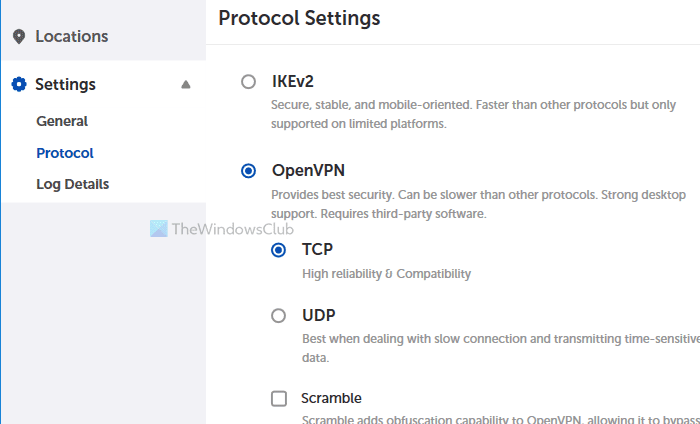
Изменение протокола VPN поможет решить проблему. Однако разные приложения VPN имеют разные варианты выбора. Например, ExpressVPN , NordVPN и т. д . имеют IKEv2 , OpenVPN и т. д . Также для изменения этого протокола необходимо выполнить различные действия.
В ExpressVPN вам нужно будет перейти в Settings > Protocol . Вы найдете Lightway , OpenVPN , IKEv2 , L2TP и т. д.
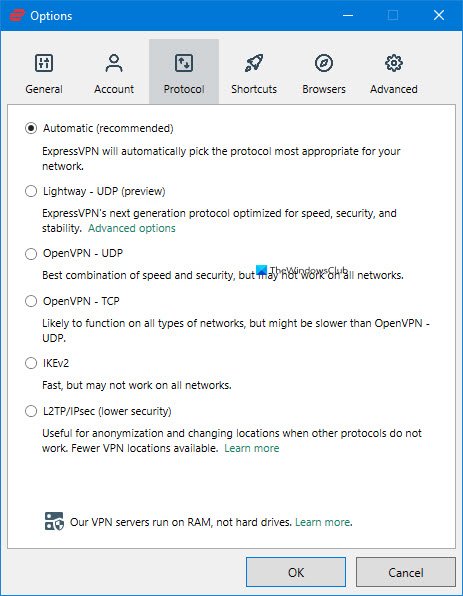
В NordVPN вам нужно открыть « Настройки(Settings) » и перейти к « Автоподключение(Auto-connect) » . Здесь вы можете найти опцию под названием Протокол VPN(VPN protocol) . Разверните раскрывающийся список и выберите OpenVPN ( UDP ) или OpenVPN ( TCP ).
Вам придется изменить текущий протокол VPN и переключиться на любой другой, доступный в вашем приложении.
2] Перезапустите службу
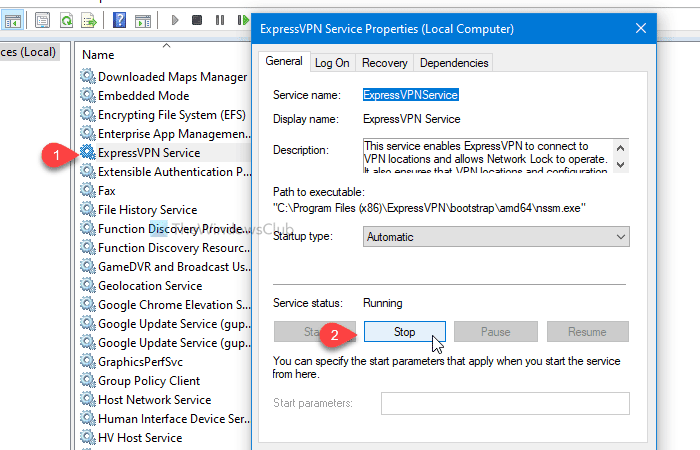
Популярные приложения VPN назначают службу на панели « Службы » в (Services)Windows 10 . Перезапуск этой службы может решить распространенные проблемы, подобные этой. Для начала выполните поиск служб(services) в поле поиска на панели задач(Taskbar) и откройте соответствующий результат поиска. После этого найдите свое имя VPN на панели « Службы ».(Services)
Предположим, вы используете ExpressVPN . В этом случае вы увидите ExpressVPN Service в столбце Имя . (Name)Дважды щелкните по нему и нажмите кнопку « Стоп (Stop ) » .
Затем нажмите кнопки « Пуск (Start ) » и « ОК (OK ) » соответственно. После этого откройте приложение VPN и попробуйте использовать эти функции.
3] Отключить программное обеспечение брандмауэра
Встроенный брандмауэр Windows(in-built Windows Firewall) в большинстве случаев не создает проблем . Однако виновником может быть стороннее программное обеспечение брандмауэра. Чтобы убедиться в этом, временно отключите программное обеспечение брандмауэра(disable the firewall software) и проверьте, работают ли эти функции. Если они работают, возможно, вам придется найти замену существующему программному обеспечению брандмауэра.
Сделайте то же самое с антивирусом или любым другим сторонним защитным экраном.
4] Запускайте приложения от имени администратора
Иногда эти проблемы решаются путем открытия приложения с правами администратора. Для этого найдите имя приложения в меню « Пуск(Start Menu) », щелкните его правой кнопкой мыши, выберите « Дополнительно(More) » и выберите параметр « Запуск от имени администратора (Run as administrator ) ».
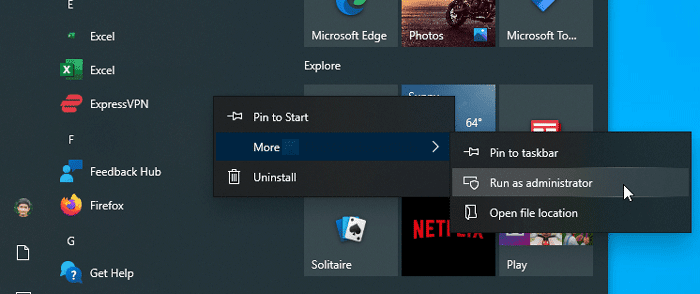
Нажмите кнопку « Да (Yes ) » в приглашении UAC , чтобы открыть приложение. Если это решит проблему, следуйте этому подробному руководству, чтобы программы всегда запускались от имени администратора в Windows 10 .
Помимо этого, следуйте этим советам:
- Перезагрузите компьютер.
- Измените источник подключения к Интернету. Если вы используете Ethernet , попробуйте использовать Wi-Fi и наоборот.
- Проверьте, доступно ли обновление для вашего приложения VPN . Если да, установите его.
- Обратитесь к разработчикам, так как это может быть ошибка или сбой.
Это все! Надеюсь, они помогут.
Related posts
Что такое VPN Kill Switch и почему вы должны это включить?
Что такое VPN, а почему мы должны использовать VPN?
CMAK на базе VPN не работает после обновления Windows 10
Use Free VPN Test Чтобы проверить, работает ли ваш VPN или утечка
Что такое Tap-Windows Adapter v9? Где я скачаю эту Driver?
VPN connection из-за не в неудачном domain name resolution
Все адаптеры TAP-Windows в этой системе в настоящее время используются
Как настроить VPN в Windows 10
CyberGhost VPN Review: защитить свой Online Identity & Privacy
Как удалить VPN с помощью Network Connections в Windows 10
Opera Reborn 3 представляет Web 3, Crypto Wallet, Faster VPN
Set Вверх Ваш маршрутизатор TP-Link Wi-Fi 6 как VPN server
Как создать публичную VPN Server на Windows 10
Джейми Хири из Cisco: Организации, которые работают с конфиденциальной информацией, используют зашифрованный Wi-Fi, VPN и зашифрованные приложения.
Как выбрать VPN service для вашего Windows PC
Как добавить и использовать VPN в Windows 11
Best бесплатный VPN для Kodi
Как отключить VPN и прокси в Windows 10
Fix Ca не добраться до VPN Server error на PIA на Windows 11
NeoRouter - Zero Configuration Remote Access & VPN Solution
