Как переключиться на локальную учетную запись Windows 11 от Microsoft one
Windows 11, как Windows 10, хочет, чтобы вы использовали Microsoft account на ваших компьютерах и устройствах. Это правда, что такие счета поставляются с определенными преимуществами, такими как синхронизация и встроенная поддержка для широкого спектра услуг Microsoft. Однако это также означает, что вы можете беспокоиться о доступе к какой-то личной информации на Microsoft. К счастью, вы можете переключиться на локальную учетную запись в Windows 11, от Microsoft one, в любое время вы хотите. Вы можете сделать это даже на Windows 11 Home, где Microsoft практически заставляет вас войти или создать Microsoft account, когда вы устанавливаете его. Без дальнейшего ADO, вот как повернуть Windows 11 user account от Microsoft one до оффлайн локальной учетной записи:
Быстрые шаги
- Откройте Settings app. Быстрый способ сделать это, чтобы одновременно нажмите Win + I на клавиатуре.
- Выберите учетные записи на левой боковой панели Settings app, и нажмите или нажмите на Your info на правой панели.
- На странице Your info click or tap на «Sign в разделе« Sign »в разделе« Microsoft account »в разделе Microsoft account в разделе« Account ».
- Next, Microsoft просит вас, вы уверены, вы хотите перейти на локальную учетную запись. Click или нажмите на Next.
- Далее вам нужно проверить вашу личность, введя на ваш PIN code. Если вы не установили один, вас попросят ввести пароль вашего Microsoft account.
- Затем Windows 11 просит вас выбрать User name, пароль и Password hint. Как только вы ввели запрошенные детали, click or tap на Next.
- После того, как вы ввели учетные данные для локальной учетной записи, все, что вам осталось, это сделать «Sign out out и Finish»
Как переключиться на локальную учетную запись Windows 11 от Microsoft one
Чтобы переключиться с использованием Microsoft account на вашем компьютере Windows 11 к локальному, сначала вы должны открыть Settings app. Быстрый способ сделать это, чтобы одновременно нажмите Win + I на клавиатуре. Выберите учетные записи на левой боковой панели Settings app, и нажмите или нажмите на Your info на правой панели
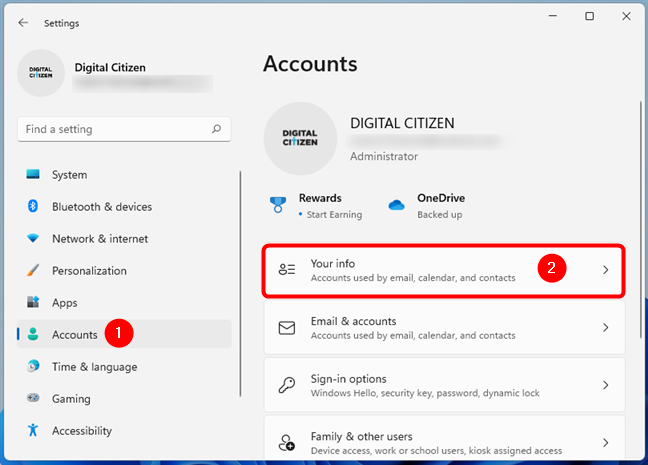
Доступ к вашей информации в приложении Windows 11
На странице Your info click or tap на «Sign в разделе« Sign »в разделе« Microsoft account »в разделе Microsoft account в разделе« Account »
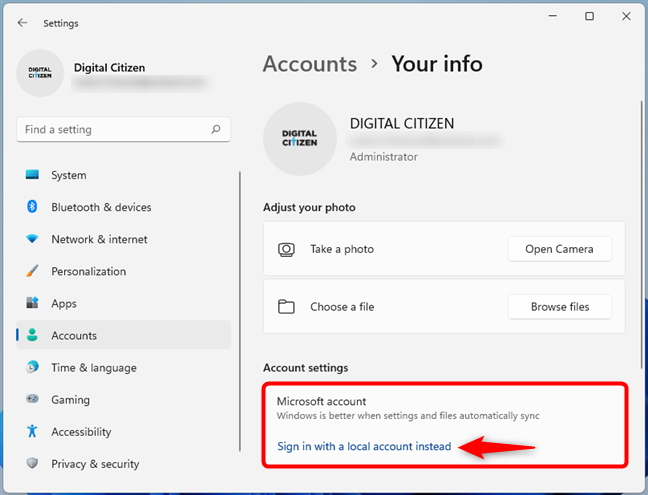
Войдите с локальной учетной записью вместо Microsoft one
Далее Microsoft задает вам, вы уверены, вы хотите перейти на локальную учетную запись. Компания пытается убедить вас, что «Windows работает лучше, когда вы войти в систему с Microsoft», и что «переключение на локальную учетную запись означает, что вы не увидите ваши персонализированные настройки на всех ваших устройствах»
Если вы DON't care о преимуществах использования Microsoft account и все еще хотите переключиться на локальный, click or tap на Next
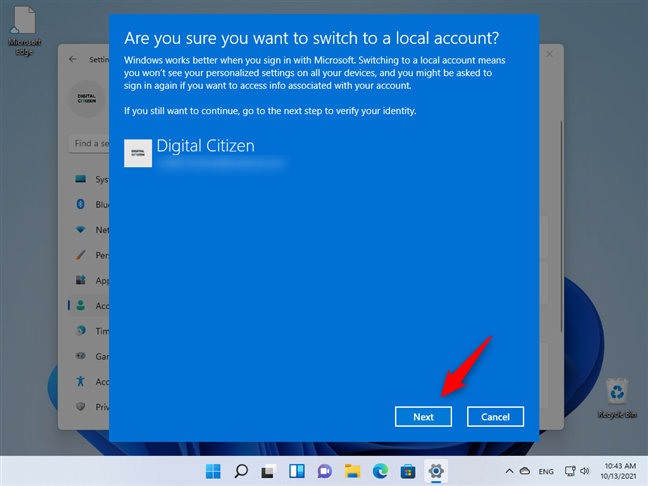
Продолжайте процесс переключения на локальную учетную запись на Windows 11
Далее вам нужно проверить вашу личность, введя на ваш PIN code. Если вы не установили один, вас попросят ввести пароль вашего Microsoft account
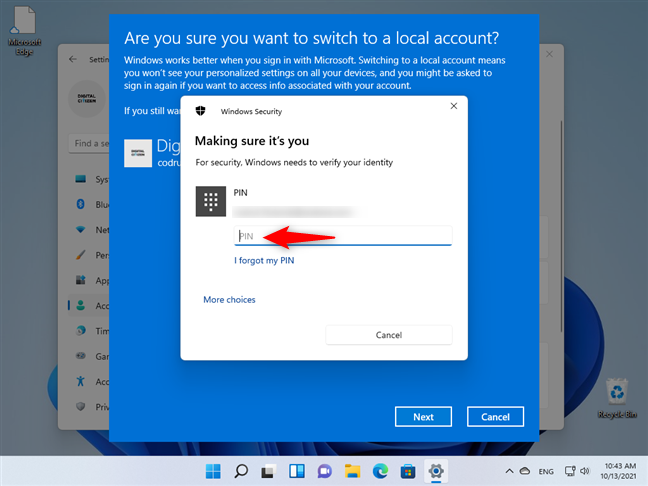
Enter PIN or password вашего Microsoft account
Затем Windows 11 просит вас выбрать User name, пароль и Password hint. Как только вы ввели запрошенные детали, click or tap на Next
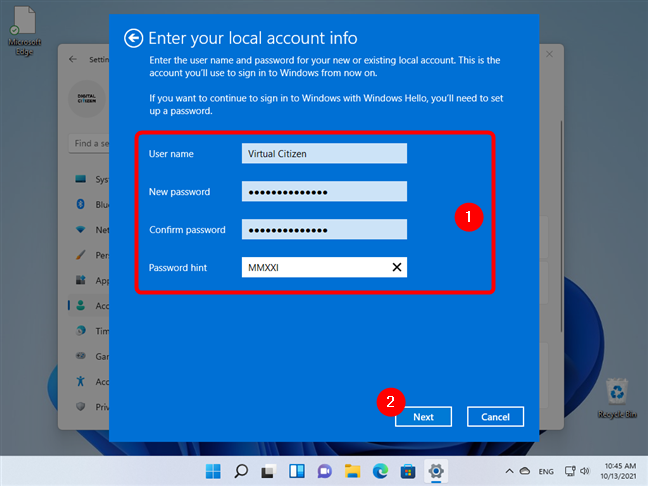
Enter Детали вашего локального Windows 11 user account
Примечание. Он не рекомендуется, но вы можете оставить поля пароля пустыми для локальной учетной записи. Это означает, что ваша новая локальная учетная запись не защищена ничего, но это также означает, что вам не нужно вводить пароль каждый раз, когда вы входите в ваш компьютер Windows 11
После того, как вы ввели учетные данные для локальной учетной записи, все, что вам осталось, это сделать «Sign out out и Finish»
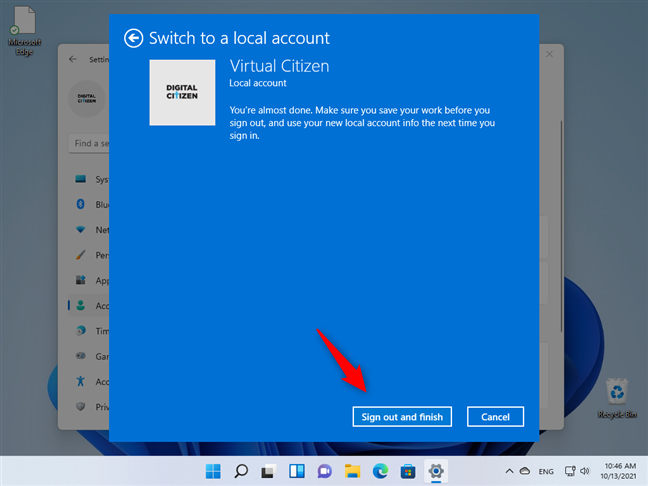
Выйти и закончить
После Windows 11 подписывает вас из вашего Microsoft account, вы можете подписать обратно использовать новую локальную учетную запись. Затем вы можете проверить, что вы действительно переключились на локальную учетную запись Windows 11 с вашего Microsoft one, перейдем к Settings. Там, как на верхнем левом углу приложения и на странице Your info, вы можете увидеть, что теперь вы используете локальную учетную запись
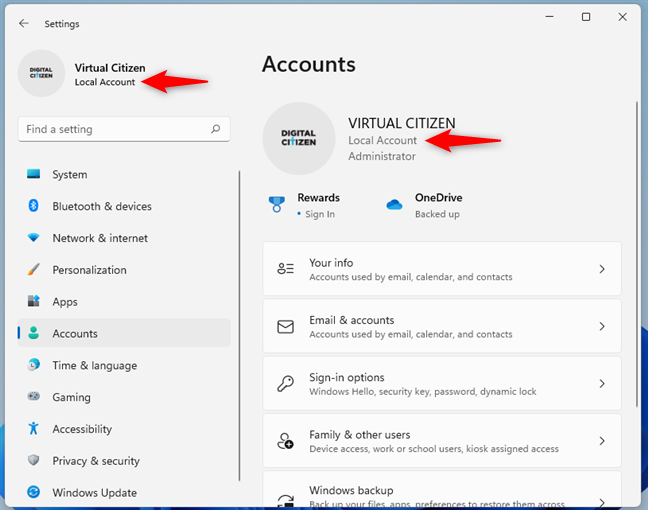
Вы переключились на локальную учетную запись Windows 11 от Microsoft one
Вот и все!
Почему вы перешли на локальную учетную запись Windows 11?
Так что теперь вы знаете, как изменить с использованием Microsoft account в локальный user account в Windows 11. Вопрос в том, почему вы этого хотели? Это было, потому что у вас есть проблемы с конфиденциальностью? Вы просто не хотите тот факт, что Microsoft так нетерпеливо пытается убедить вас использовать Microsoft account или что он заставляет вас сделать это в Windows 11 Home? Дайте нам знать об этом в комментариях
Related posts
6 способов выйти из Windows 11 -
5 способов создать и добавить нового пользователя в Windows 11 -
Как сменить Администратора в Windows 11: 5 способов -
Как изменить пароль Microsoft: 2 разных способа -
Как переключиться на локальную учетную запись Windows 10 с учетной записи Microsoft
Как создать или удалить учетную запись пользователя в Windows 7
Простые вопросы: что такое гостевая учетная запись и как ее включить?
Простые вопросы: Что такое учетная запись Microsoft (Outlook, Xbox, Skype)?
Как изменить пароль для вашей локальной учетной записи пользователя в Windows 8.1
6 способов изменить учетную запись на Administrator и обратно в Windows 10
Представляем Windows 8.1: какую учетную запись использовать: локальную или учетную запись Microsoft?
Настройте двухэтапную проверку для своей учетной записи Microsoft с помощью Google Authenticator.
Как включить или отключить двухэтапную аутентификацию для вашей учетной записи Google
Как изменить или удалить PIN-код SIM-карты на Android -
Как обновить локальную учетную запись до учетной записи Microsoft в Windows 8.1
3 способа определить, является ли моя учетная запись Windows 10 учетной записью Microsoft или локальной учетной записью
Как управлять локальными пользователями и группами в Windows 10 с помощью lusrmgr.msc -
Как добавить учетную запись Microsoft в Windows 10
Как разблокировать компьютер своим лицом с помощью Windows Hello Face
Как удалить доверенный компьютер с Windows 8 из вашей учетной записи Microsoft







