Исправить код ошибки драйвера устройства 41
Исправление кода ошибки драйвера устройства 41:(Fix Device Driver Error Code 41:) код ошибки 41 означает, что в вашей системе возникают проблемы с драйвером устройства, и вы можете проверить состояние этого устройства в диспетчере устройств через свойства. Вот что вы узнаете в свойствах:
Windows successfully loaded the device driver for this hardware but cannot find the hardware device (code 41).
Существует серьезный конфликт между аппаратным обеспечением вашего устройства и его драйверами, поэтому приведенный выше код ошибки. Это не ошибка BSOD ( синий экран(Blue Screen) смерти )(Death) , но это не означает, что эта ошибка не повлияет на вашу систему. На самом деле эта ошибка появляется во всплывающем окне, после чего ваша система зависает, и вам нужно перезагрузить систему, чтобы вернуть ее в рабочее состояние. Так что на самом деле это очень серьезная проблема, которую необходимо рассмотреть как можно скорее. Не волнуйтесь, средство устранения неполадок здесь, чтобы решить эту проблему, просто следуйте этим методам, чтобы избавиться от кода ошибки 41 в диспетчере устройств(Device Manager) .

Причины кода ошибки драйвера устройства 41(Device Driver Error Code 41)
- Поврежденные, устаревшие или старые драйверы устройств.
- Реестр Windows может быть поврежден из-за недавнего изменения программного обеспечения.
- Важный(Windows Important) файл Windows может быть заражен вирусом или вредоносным ПО.
- Конфликт драйвера(Driver) с недавно установленным оборудованием в системе.
Исправить код ошибки драйвера устройства 41
Обязательно создайте точку восстановления(create a restore point) на случай, если что-то пойдет не так.
Способ 1. Запустите(Run Fix) инструмент Fix it от Microsoft .
1. Посетите эту страницу(this page) и попытайтесь определить свою проблему из списка.
2.Далее щелкните(Click) проблему, с которой вы столкнулись, чтобы загрузить средство устранения неполадок.

3. Дважды щелкните, чтобы запустить средство устранения неполадок.
4.Следуйте инструкциям на экране, чтобы устранить проблему.
5. Перезагрузите компьютер, чтобы сохранить изменения.
Способ 2. Запустите средство устранения неполадок оборудования(Hardware) и устройств .(Devices)
1. Нажмите Windows Key + X , затем выберите «Панель управления».(Control Panel.)

2. В поле поиска введите « Устранение неполадок(troubleshoot) » и нажмите «Устранение неполадок».

3.Далее в разделе « Оборудование и звук»(Hardware and Sound) нажмите «Настроить устройство».(Configure a device.)
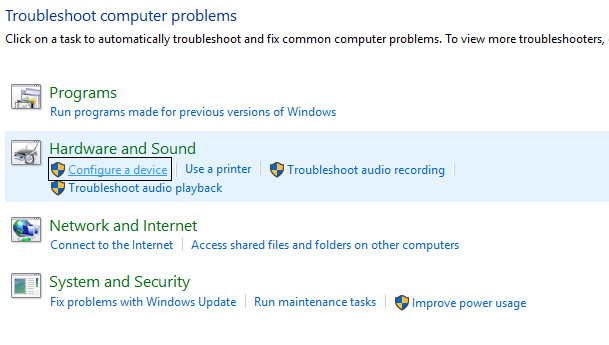
4. Нажмите «Далее», чтобы средство устранения неполадок автоматически устранило проблему с вашим устройством.(fix the problem with your device.)
5. Перезагрузите компьютер, чтобы сохранить изменения.
Способ 3. Удалите проблемный драйвер устройства(Device Driver) .
1. Нажмите клавишу Windows + R, затем введите « devmgmt.msc » и нажмите Enter, чтобы открыть диспетчер устройств.(Device Manager.)

2. Щелкните правой кнопкой мыши устройство со знаком вопроса или желтым восклицательным знаком рядом с ним.
3. Выберите « Удалить(uninstall) » , и если потребуется подтверждение, выберите «ОК».

4. Повторите вышеуказанные шаги для любых других устройств с восклицательным или вопросительным знаком.
5.Далее в меню «Действие» нажмите «Сканировать на наличие изменений оборудования».(Scan for hardware changes.)

6. Перезагрузите компьютер, чтобы сохранить изменения, и посмотрите, сможете ли вы исправить код ошибки драйвера устройства 41.(Fix Device Driver Error Code 41.)
Способ 4: обновить проблемный драйвер(Update Problematic Driver) вручную
Вам необходимо скачать драйвер (с сайта производителя) устройства, на котором отображается код ошибки 41.
1. Нажмите клавишу Windows + R, затем введите « devmgmt.msc » и нажмите Enter , чтобы открыть диспетчер устройств(Device Manager) .

2. Щелкните правой кнопкой мыши устройство со знаком вопроса или желтым восклицательным знаком и выберите « Обновить программное обеспечение драйвера».(Update Driver Software.)

3. Выберите Поиск драйвера на моем компьютере.(Browse my computer for driver software.)

4.Далее нажмите Позвольте мне выбрать из списка драйверов устройств на моем компьютере.(Let me pick from a list of device drivers on my computer.)

5. На следующем экране нажмите «Установить диск»(Have Disk option) в правом углу.

6. Щелкните параметр браузера, а затем перейдите в папку, в которую вы загрузили драйвер устройства.
7.Искомый файл должен иметь расширение .inf.
8. После того, как вы выбрали файл .inf , нажмите «ОК».
9. Если вы видите следующую ошибку « Windows не может проверить издателя этого программного обеспечения драйвера(Windows can’t verify the publisher of this driver software) », нажмите « Все равно установить этот драйвер», чтобы продолжить.(Install this driver software anyway to proceed.)
10. Нажмите «Далее», чтобы установить драйвер, и перезагрузите компьютер, чтобы сохранить изменения.
Способ 5: исправить(Fix) поврежденные записи реестра
Примечание. Прежде чем следовать этому методу, убедитесь, что вы удалили все дополнительные программы для CD/DVD , такие как Daemon Tools и т. д.
1. Нажмите клавишу Windows + R, затем введите « regedit » и нажмите Enter, чтобы открыть редактор реестра(Registry Editor) .

2. Перейдите к следующему разделу реестра:
HKEY_LOCAL_MACHINE/System/CurrentControlSet/Control/Class/{4D36E965-E325-11CE-BFC1-08002BE10318}
3. Найдите UpperFilters и LowerFilters на правой панели, затем щелкните их правой кнопкой мыши и выберите «Удалить».

4.При запросе подтверждения нажмите OK.
5.Закройте все открытые окна и перезагрузите компьютер.
Это должно исправить код ошибки драйвера устройства 41( Fix Device Driver Error Code 41) , но если вы все еще сталкиваетесь с проблемой, перейдите к следующему способу.
Способ 6: создать подраздел реестра
1. Нажмите Windows Key + R , затем введите «regedit» и нажмите Enter, чтобы открыть редактор реестра(Registry Editor) .

2. Теперь перейдите к следующему разделу реестра:
HKEY_LOCAL_MACHINE\SYSTEM\CurrentControlSet\Services\atapi
3. Щелкните правой кнопкой мыши atapi, наведите курсор на « Создать(New) », а затем выберите ключ.

4. Назовите новый ключ Controller0 и нажмите Enter.
5. Щелкните правой кнопкой мыши Controller0 , наведите курсор на New и затем выберите значение DWORD (32-разрядное).(DWORD (32-bit) value.)

4. Введите EnumDevice1( EnumDevice1) и нажмите Enter.
5. Снова щелкните правой кнопкой мыши EnumDevice1 и выберите « Изменить».(modify.)
6.Введите 1 в поле данных значения(1 in the value data box) и нажмите OK.

7. Закройте редактор реестра(Registry Editor) и перезагрузите компьютер.
Способ 7. Восстановите компьютер
Чтобы исправить код ошибки драйвера устройства 41(Fix Device Driver Error Code 41) , вам может потребоваться восстановить компьютер до более раннего рабочего времени с помощью функции «Восстановление системы».(using System Restore.)
Вы также можете ознакомиться с этим руководством, в котором рассказывается, как исправить ошибку неизвестного устройства в диспетчере устройств.(fix unknown device error in device Manager.)
Вот и все, вы успешно смогли исправить код ошибки драйвера устройства 41(Fix device driver error code 41) , но если у вас все еще есть какие-либо вопросы относительно сообщения выше, не стесняйтесь задавать их в комментариях.
Related posts
Fix Network Adapter Error Code 31 в Device Manager
Fix USB Device не Recognized Error Code 43
Исправить ошибку «Драйвер периферийного устройства Bluetooth не найден»
Как Fix Windows Update Error Code 80244010
Fix Windows Update Error Code 0x8007025D-0x2000C
Fix Windows 10 Store Error Code 0x80072efd
Fix Система не может найти указанный файл Error Code 0x80070002
Fix Windows Update Error Code 0xd0000034
Fix Local Device Name уже в Use Error на Windows
Fix Windows 10 Update Failure Error Code 0x80004005
Fix Error Code 0x8007000D при попытке активировать Windows,
Fix Error Code 16: это Request Was заблокирован Security Rules
Fix CD or DVD Drive Error Code 39
Fix Device не Migrated Error на Windows 10
Fix USB Error Code 52 Windows не может проверить цифровую подпись
Fix No Bootable Device Error на Windows 10
Исправить код ошибки 0xc0000225 в Windows 10
Fix Windows Activation Error Code 0xC004E028
Request не может быть выполнен из-за I/O device (0x8078012d)
Fix Windows Store Error Code 0x80240437
