Как настроить, экспортировать, импортировать ассоциации файлов в Windows 11/10
Мы видели, как мы можем устанавливать или изменять ассоциации файлов и расширения(set or change File Associations & Extensions) с помощью апплета « Программы по умолчанию» панели управления. (Control Panel Default Programs)Windows 11/10/8.1/8 также позволяют настраивать эти ассоциации (Associations)файлов(File) через Настройки(Settings) .
Для тех, кто может не знать, каждый файл в вашей операционной системе Windows имеет расширение в имени файла, например. .jpg, .pdf и т. д . Эти расширения используются для идентификации программы, с помощью которой Windows может открыть этот файл.
Настройка ассоциаций файлов(File Associations) в Windows 11/10
В Windows 11 откройте . Press Win+I , чтобы открыть « Settings > Apps > Default », и нажмите « Выбрать по умолчанию по типу файла(Choose default by file type) или по типу ссылки»(link type) .
Пользователям Windows 10(Windows 10) следует открыть « Настройки(Settings) » через WinX Menu > Apps > Default » и щелкнуть ссылку « Выбрать приложения по умолчанию по типу файла или по протоколу»(Choose default apps by file type or by Protocol) .
В Windows 8.1 откройте панель чудо-кнопок, нажмите « (Charms)Настройки(Settings) », а затем « Изменить настройки ПК»(Change PC Settings) . С левой стороны нажмите « Поиск(Search) и Apps > Defaults .
Теперь вы можете изменить приложения по умолчанию в разделе « Выбрать приложения по умолчанию»(Choose default apps) . Нажмите(Click) на приложение, чтобы изменить значения по умолчанию, или нажмите « Выбрать(Choose) значение по умолчанию», чтобы установить значение по умолчанию для приложения.
Вы также можете выбрать и установить приложения по умолчанию по типу файла или по протоколу(Protocol) .
- Нажмите ссылку «Выбрать приложения по умолчанию по типу файла»(Choose default apps by file type) , чтобы связать типы файлов с определенными приложениями. Нажав на современный пользовательский интерфейс(Modern UI) или настольное(Desktop) приложение, вы сможете установить значения по умолчанию.
- Нажмите «Выбрать приложения по умолчанию по протоколу»,(Choose default apps by protocol) чтобы связать протоколы с конкретными приложениями, и выполните необходимые действия здесь.
Связанный(Related) : Как сбросить, экспортировать и импортировать ассоциации приложений(Reset, Export and Import Default App Associations) по умолчанию в Windows 11/10.
Список параметров экспорта или импорта сопоставления файлов(Import File Association)
После того, как вы вручную настроили все ассоциации файлов, при желании вы также можете экспортировать и сохранить эти настройки. Это также может быть очень полезно, если вы используете сеть из нескольких компьютеров и вам нужно развернуть одинаковые настройки на всех.
Чтобы экспортировать список, откройте командную строку(Command Prompt) с повышенными привилегиями , введите следующее и нажмите Enter .
Dism.exe /Online /Export-DefaultAppAssociations:C:\FileAssociations.xml
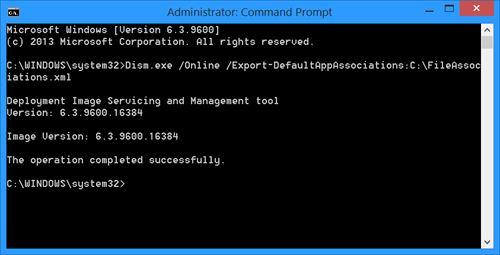
Вы увидите файл FileAssociations.xml на диске C.
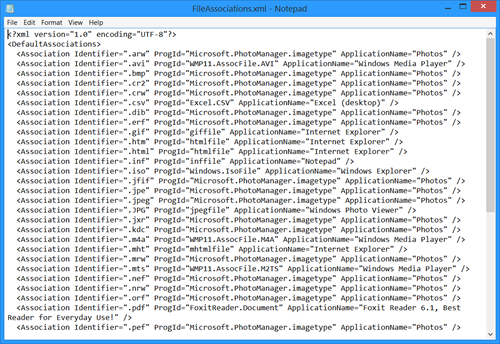
Чтобы импортировать эти сопоставления, вы должны использовать:
Dism.exe /Online /Import-DefaultAppAssociations:C:\FileAssociations.xml
Подробнее об этом на TechNet .
Если вы хотите легко исправить ассоциации файлов, вы можете попробовать наш бесплатный File Association Fixer . Перейдите сюда, если вы не можете изменить расширение программы по умолчанию в Windows .
Related posts
Как сбросить, Export and Import Default App Associations на Windows 10
Как сбросить все File Associations по умолчанию в Windows 10
Set or Change File Associations & Extensions в Windows 10
Fix Сломанный ассоциация EXE file в Windows 10
Как Import or Export Tasks от Task Scheduler в Windows 11/10
Отключить Open File Security Warning для файла в Windows 10
Как изменить File and Folder Icons в Windows 10
Best Free File Compression software для Windows 11/10
Как удалить PageFile.sys при выключении Windows 10
Хосты File в Windows 10: Местоположение, Edit, Lock, Manage
Что такое лучшая страница File size для 64-битных версий Windows 10?
Best Free File Manager software для Windows 11/10
Включить или отключить доступ к File Explorer Options в Windows 11/10
Best Free Universal File Viewer software для Windows 10
Импорт, Export, Repair, Restore Default Firewall Policy в Windows 10
Картина Thumbnail Previews не показана в File Explorer на Windows 11/10
Как извлечь CAB File с использованием инструментов command line в Windows 10
Reset или отменить всегда использовать это приложение для открытия файла с опцией в Windows 10
Optimize, компресс и уменьшить PDF File size в Windows 10
Как предотвратить или разрешить App access до File System в Windows 10
