WinDefThreatsView — установка действий по умолчанию для угроз Защитника Windows.
WinDefThreatsView — это удобный инструмент, предназначенный для отображения всех угроз на вашем ПК в одном окне и выполнения необходимых действий для их устранения. Если вы полагаетесь на антивирусную программу " Защитник Windows(Windows Defender) " для защиты своей системы, бесплатная утилита выведет список всех обнаруженных ею угроз и позволит вам установить для них действие по умолчанию.
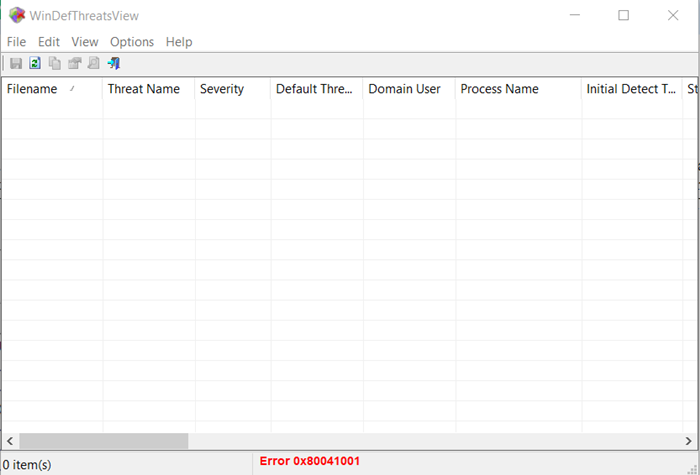
Установка(Set) действий по умолчанию для угроз Защитника Windows(Windows Defender)
Портативный инструмент предназначен для работы только в Windows 10 и Windows 8.1 , но вы также можете использовать этот инструмент в Windows 7 для подключения удаленного компьютера с Windows 10 . Поддерживаются как 32-битные, так и 64-битные системы.
1] Запустите WinDefThreatsView
WinDefThreatsView не требует установки или дополнительных DLL - файлов. Для того, чтобы начать его использовать, просто запустите исполняемый файл — WinDefThreatsView.exe
После запуска бесплатная утилита отображает список всех угроз, обнаруженных антивирусной программой «Защитник Windows(Windows Defender Antivirus) », и перечисляет их в своем главном окне. Для каждой обнаруженной угрозы бесплатное программное обеспечение отображает информацию, связанную с именем файла(Filename) , именем угрозы(Threat Name) , серьезностью(Severity) , именем процесса(Process Name) , начальным временем(Initial Detect Time) обнаружения , временем изменения состояния(Status Change Time) , временем исправления(Remediation Time) , идентификатором(Threat ID) угрозы , статусом(Threat Status) угрозы , действием по умолчанию(Default Threat Action) и другими.
2] Установить действия по умолчанию

Вы можете настроить действие по умолчанию для нескольких угроз одновременно, например:
- Разрешить —(Allow –) это элементы, определенные вашей системой как угрозы, но вы можете разрешить их запуск на вашем устройстве. Он в основном используется для обработки ложноположительных проблем.
- Карантин –(Quarantine –) автоматически изолирует зараженные файлы на жестком диске компьютера. Файлы, помещенные в карантин, больше не могут заразить свою хост-систему.
- Очистить — очищает файлы с высоким риском серьезности и помеченные как угрозы.
- Удалить — удаляет(Remove – Removes) элементы рисков, определенные как угрозы в вашей системе.
- Блокировать —(Block –) позволяет блокировать элементы, определенные вашей системой как угрозы. Они также имеют высокий риск безопасности.
- Нет действий - не требует пояснений
Вы также можете использовать этот инструмент на своем локальном компьютере и на удаленном компьютере, если у вас есть разрешение на доступ к WMI на удаленном компьютере. Для этого перейдите на вкладку « Параметры(Options) » инструмента и выберите « Дополнительные параметры(Advanced Options) ».

Затем в открывшемся окне выберите загрузку данных об угрозах с текущего компьютера или с удаленного компьютера.
Для удаленного компьютера введите IP-адрес или имя компьютера, а затем нажмите кнопку «ОК».
Если вы получаете сообщение об ошибке «Отказано в доступе(‘Access Denied) » в строке состояния, вам также может потребоваться указать имя пользователя и пароль для подключения к удаленному компьютеру.
WinDefThreatsView можно перевести на другие языки. Чтобы узнать о процессе и загрузить бесплатное программное обеспечение, посетите nirsoft.net .
Related posts
Включить и настроить Ransomware Protection в Windows Defender
Как исключить папку из Windows Defender scan в Windows 10
Как обновить Windows Defender вручную в Windows 10
Не могу включить Windows Defender в Windows 10
Управление карантине Items, Exclusions в Windows Defender
VirtualDJ - бесплатный виртуальный DJ software для ПК Windows 10
Best бесплатно Photo для Cartoon online инструментов и программное обеспечение для Windows 10
Как перемещать установленные программы на другой диск в Windows 10
Полностью отключить Windows Defender постоянно на Windows 10
Best бесплатно Barcode Scanner software для Windows 10
Как включить Network сканирование в Windows Defender на Windows 10
Edit, Add, Remove элементы из New Context Menu в Windows 10
Convert EPUB до MOBI - бесплатные конвертер инструменты для Windows 10
Служба этой программы остановилась, 0x800106BA, в Windows Defender
Поделиться файлами с кем-либо с Send Anywhere для Windows PC
Ashampoo WinOptimizer - это бесплатное программное обеспечение для оптимизации Windows 10
Fix Ca n't Включить Windows Defender
Best Software & Hardware Bitcoin Wallets для Windows, iOS, Android
Как использовать Защитник Windows в Windows 8 и Windows 8.1
Comet (Managed Disk Cleanup): альтернатива Windows Disk Cleanup Tool
