Как просмотреть сетевые профили Wi-Fi, хранящиеся в Windows 10
Windows 10 — одна из самых любимых операционных систем, которая облегчает пользователю подключение к беспроводной сети, создавая сетевой профиль при подключении к ней новой сети. Сетевой профиль содержит доступ к компьютерной системе и файлам пользователя, поэтому он защищен паролем вместе с уникальным именем, заданным пользователем. В случае ранее использовавшейся сети для выполнения функции будет использоваться тот же профиль. Этот пост расскажет вам, как просматривать сетевые профили Wi-Fi , хранящиеся на вашем компьютере, с помощью нескольких простых командных строк.
Новые сетевые профили создаются с помощью SSID сети. Эти профили состоят из SSID и шифрования сети. Он также содержит ключ для шифрования сети и другие настройки, необходимые для выполнения беспроводной функции в компьютерной системе.
Просмотр профилей сети Wi-Fi,(View Wi-Fi Network Profiles) хранящихся в Windows 10
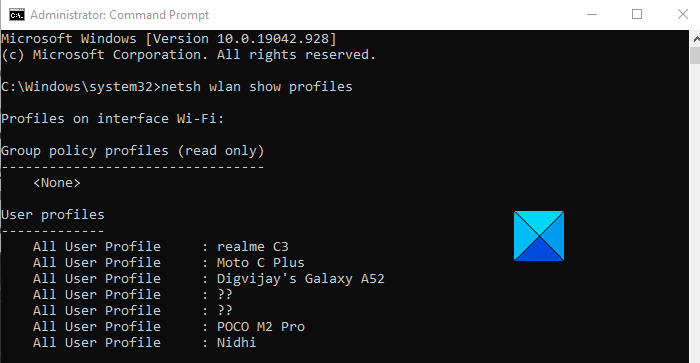
Профилями беспроводной сети можно легко управлять с помощью параметра настроек компьютера, но некоторыми функциями, такими как просмотр требуемых профилей сети Wi-Fi , можно управлять с помощью расширенных процессов. Если вы хотите просмотреть сетевые профили Wi-Fi , хранящиеся в Windows 10, следуйте приведенным ниже советам:
- Запустите командную строку от имени администратора(Run Command Prompt as an Administrator) .
- Когда вы войдете, введите следующее
- netsh wlan show profiles. - Нажмите клавишу ввода.
Если вы хотите подробно прочитать вышеперечисленные шаги, вот они:
Прежде(First) всего, откройте диалоговое окно « Выполнить(Run) » с помощью сочетания клавиш Windows+R
Когда он откроется, введите cmd в текстовое поле и нажмите Ctrl+Shift+Enter , чтобы напрямую открыть командную строку с повышенными привилегиями.
Если срабатывает контроль учетных записей(User Account Control) ( UAC ) с запросом разрешения, нажмите кнопку « Да(Yes) » , чтобы продолжить.
В окне командной строки(Command Prompt) введите следующие команды, как показано на снимке выше.
netsh wlan show profiles
Нажатие клавиши Enter покажет профили пользователей всех беспроводных сетей, из которых вы ранее подключались.
Однако, если вы хотите увидеть сохраненный профиль беспроводной сети, в окне командной строки(Command Prompt) необходимо ввести следующую команду и после ввода команды нажать Enter,
netsh wlan show profiles interface="WLAN-INTERFACE-NAME"
В приведенной выше команде замените WLAN-INTERFACE-NAME его исходным именем сохраненного интерфейса.
Например, если интерфейс сохранен с именем «Профили WiFi», то ИМЯ WLAN-INTERFACE-NAME(WLAN-INTERFACE-NAME) будет заменено на «Профили WiFi».
Вот и все. Надеюсь, поможет. (That’s it. Hope it helps. )
Связанный:(Related:)
- Как просмотреть сохраненные пароли Wi-Fi
- Как добавить новый профиль сети Wi-Fi.(How to add a new Wi-Fi Network Profile.)
Related posts
Backup and Restore WiFi или Wireless Network Profiles в Windows 10
Как создать Wi-Fi Network Adapter Report на Windows 10
Как добавить новый Wi-Fi Network Profile в Windows 10
Improve Wireless Network Speed на Windows 10
3 способа подключения к скрытым сетям Wi-Fi в Windows 10
Как сделать точку доступа Windows 10: все, что вам нужно знать
Best бесплатное программное обеспечение Connectify alternative для поделиться Internet в Windows 10
WiFi password не работает на невопрочной клавиатуре в Windows 10
Forget Wireless Network Profiles в Windows 11/10
Network Adapter отсутствует в Windows 10
Как поделиться Setup Network Files на Windows 10
Как изменить Roaming User Profiles для Printers на Windows 10
Network Adapter отсутствует в Windows 10? 11 Working Ways Чтобы исправить это!
Получить Classic Network Activity Indicator назад в Windows 10
Create desktop ярлык для переключения на определенный WiFi network в Windows 10
Как отключить WiFi, используя CMD or Powershell в Windows 10
Как создать акции Network в Windows 10
Исправить адаптер Wi-Fi, не работающий в Windows 10
2 Ways до Map Network Drive в Windows 10
Как отключить Networking в Windows Sandbox в Windows 10
