Как извлечь файл CAB с помощью инструментов командной строки в Windows 11/10
В среде Windows CAB относится к файлам CAB- файлов(Cabinet files) — формату архивных файлов для Microsoft Windows . Формат поддерживает сжатие данных и встроенные цифровые сертификаты, используемые для поддержания целостности архива. Используя этот формат файла, пользователь может хранить несколько файлов/папок в одном файле с использованием или без использования сжатия данных в этом архиве.
Windows 11/10/8/7 может распаковывать или извлекать содержимое сжатого файла, поскольку он изначально совместим с файлами CAB . Более того, ОС может создавать, извлекать или перестраивать CAB-файлы. Это означает, что для этой задачи вам не требуется никакого дополнительного стороннего программного обеспечения. Все CAB - файлы можно распаковать с помощью основных инструментов командной строки Windows .
Существует три встроенных инструмента командной строки Windows для работы с (Windows)CAB - файлами:
- расширить.exe
- makecab.exe
- exc32.exe
1]расширить.exe
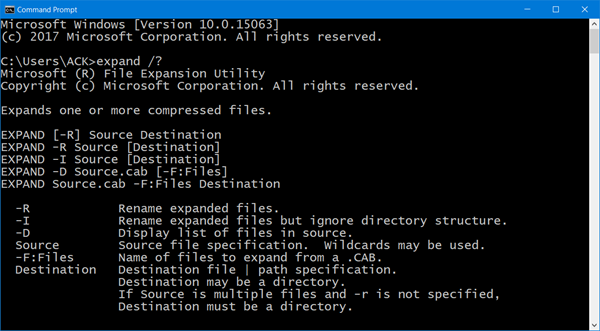
Чтобы увидеть параметр командной строки, доступный для expand.exe, откройте окно командной строки(Command Prompt) , введите следующее и нажмите Enter:
expand /?
2] makecab.exe
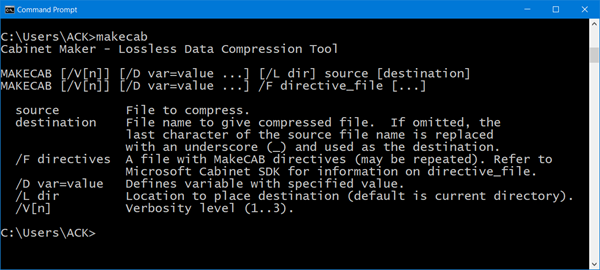
Чтобы увидеть параметр командной строки, доступный для makecab.exe, откройте окно командной строки(Command Prompt) , введите следующее и нажмите Enter:
makecab.exe
3] извлечение32
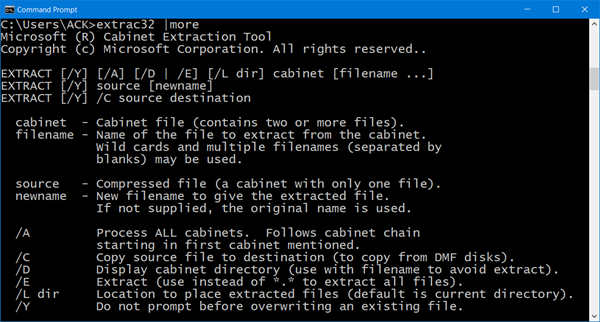
Чтобы увидеть параметр командной строки, доступный для extrac32, откройте окно командной строки(Command Prompt) , введите следующее и нажмите Enter:
extrac32 |more
Читайте(Read) . Извлекайте файлы RAR в Windows 10 с помощью этих бесплатных приложений Microsoft Store(Extract RAR files on Windows 10 using these free Microsoft Store apps) .
Извлечь файл CAB с помощью командной строки
Чтобы извлечь содержимое CAB - файлов, вы можете использовать любой из вышеперечисленных инструментов. Возьмем пример инструмента expand.exe .
Чтобы извлечь содержимое CAB - файла, сначала измените каталог, чтобы он указывал на расположение источника, с помощью команды CD, а затем выполните следующую команду:
Expand TWC.cab -F:* C:\TWCFolder
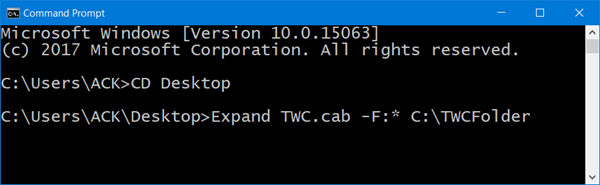
Здесь вы извлекаете содержимое файла TWC.cab в папку (TWC.cab)C:\TWCFolder . -F — количество файлов для расширения. Когда вы используете «*», это означает все файлы.
По завершении инструмент отобразит полный список извлеченных файлов.
Закройте окна командной строки и перейдите в проводник Windows(Windows Explorer) . Там вам должен быть виден полный список полностью извлеченной файловой структуры.
Между прочим, несколько бесплатных программ для сжатия файлов,(free file compression software) включая 7-Zip , позволяют легко сжимать или извлекать содержимое CAB-файла в системе Windows.(Incidentally, several free file compression software including 7-Zip, let you easily compress or extract the contents of a CAB file on a Windows system.)
Related posts
Best Free File Compression software для Windows 11/10
Как включить или отключить NTFS File Compression в Windows 10
Как открыть или выдавать .tar.gz, .tgz или .gz. Файлы в Windows 10
Как Zip and Unzip files с использованием PowerShell в Windows 10
Как zip и unzip файлы в Windows 10 с использованием встроенной функции
Как сбросить File and Folder permissions по умолчанию в Windows 10
Хосты File в Windows 10: Местоположение, Edit, Lock, Manage
Как сбросить File Explorer navigation pane width по умолчанию в Windows 10
Бесплатный Duplicate File Finder and Remover software для Windows 10
Best Free File Manager software для Windows 11/10
File Explorer не будет открываться в Windows 11/10
Как увеличить Page File size или виртуальную память в Windows 10
Как сбросить все File Associations по умолчанию в Windows 10
Как изменить Ownership File or Folder в Windows 11/10
Optimize, компресс и уменьшить PDF File size в Windows 10
Как изменить File and Folder Icons в Windows 10
Show Полная информация в Delete File confirmation dialog box Windows 10
Как удалить OneDrive icon из File Explorer в Windows 11/10
Bandizip - Ultra fast archiving software для Windows 10
Ваши данные еще не подкреплены - File History на Windows 10
