Как увидеть Everyone на Zoom (на Desktop & Mobile)
Zoom, так как большинство из вас должен знать, является видео-телефонное software program, который стал новым «нормальным», так как Corona-virus pandemic началась по всему миру. Организации, школы и колледжи, все виды профессионалов и обычного человека; каждый использовал это приложение, по крайней мере, один раз по разным причинам. Увеличение номер позволяет до 1000 участников, с 30-часовым time restriction, для платных аккаунтов. Но он также предоставляет помещения для 100 людей, с 40-минутной time restriction для свободных держателей счетов. Вот почему он стал настолько популярным в «строгой изоляции»
Если вы являетесь активным пользователем Zoom app, вы должны понимать, насколько важно знать все участники представят в Zoom room and comprehend, кто говорит, что. Когда есть только три или четыре члена, присутствующий на встрече, дела идут гладко, как вы можете использовать Zoom метод используется фокусирующим
Но что, если есть большое количество людей, присутствующее в одном Zoom room?
В таких случаях, было бы полезно знать «как видеть все участник Zoom», как вы бы не нужно переключаться между различными иконками постоянно, в течение zoom call. Это утомляют-некоторые и расстраивает процесс. Таким образом, зная, как просмотреть все участник сразу, сэкономит вам много time and energy, увеличивая свой work efficiency
К счастью для всех нас, Zoom обеспечивает встроенную функцию под названием «Gallery view», через которые вы можете легко просмотреть все Zoom участников. Это очень легко включить его, переключая активный speaker view с «Gallery view». В этом руководстве мы будем объяснять все, что вам нужно знать о «Gallery view» и шаги, чтобы включить его
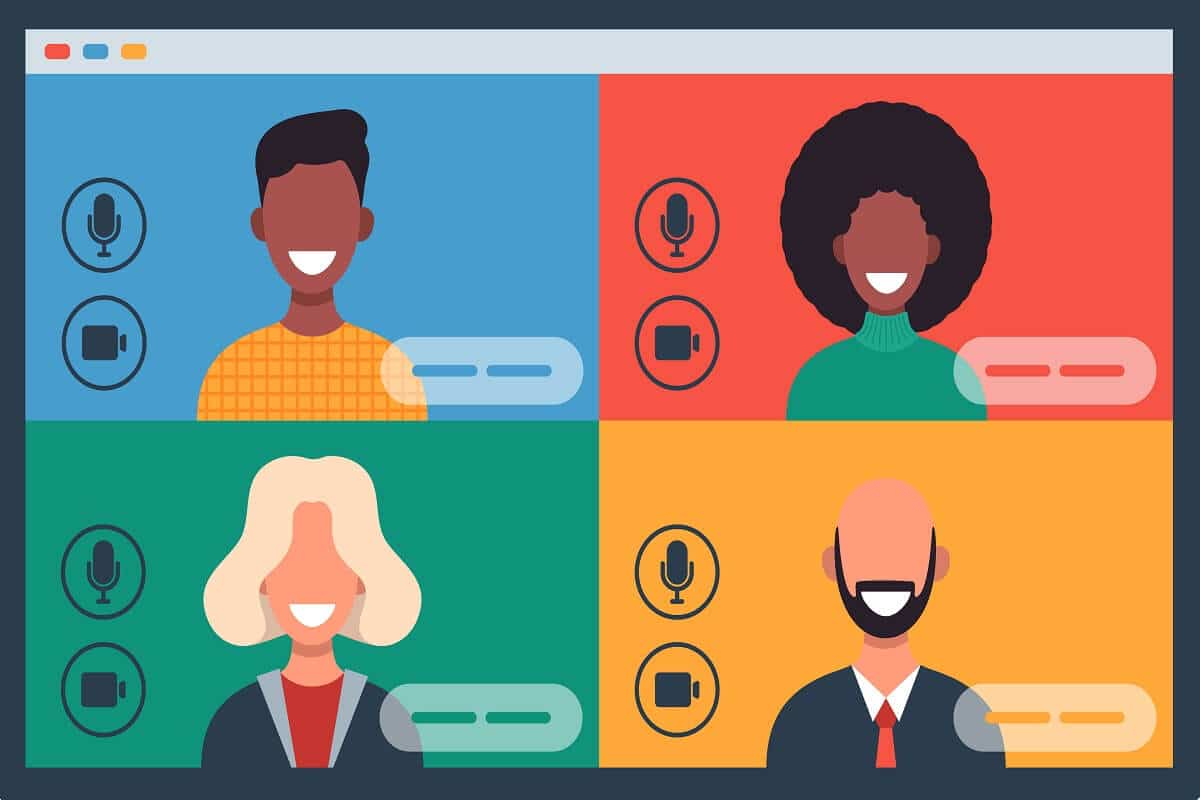
Как увидеть Everyone на Zoom
Что в Zoom Gallery View?
Gallery view является просмотр особенностью Zoom, что позволяет пользователям просматривать уменьшенные проявления нескольких участников в сетках. Размер сетки полностью зависит от количества участников в Zoom room и устройство, которое вы используете для этого. Эта сетка в gallery view продолжает обновление себя, добавив новый video feed всякий раз, когда участник присоединяется в или удалить его, когда кто-то уходит
- Desktop Gallery View: Для стандартного современного рабочего стола, Zoom позволяет Gallery view отображать до 49 участников в одной сетке. Когда число участников превышает этот предел, то он автоматически создает новую страницу, чтобы соответствовать остальным участникам. Вы можете легко переключаться между этими страницами с помощью «левой и правой кнопок со стрелками» представить на этих страницах. Вы можете просматривать до 500 миниатюр.
- Смартфон Gallery View: Для современных Android смартфонов и айфонов, Zoom позволяет Gallery view отображать максимум 4 участников на одном экране.
- IPad Gallery View: Если вы пользователь IPad, вы можете просматривать до 9 участников одновременно на одном экране
Почему я не могу найти Галерею Посмотреть на моем компьютере?
Если вы застряли в «Active speaker» mode котором Zoom фокусируется только на участнике, говорящие и интересно, почему вы не видите все участник; у нас есть вы охвачены. Единственная причина этого - вы не включили «Gallery view»
Однако, если даже после включения Gallery view, вы не можете просматривать до 49 членов на одном экране; то это означает, что устройство (PC/Mac) не соответствует требованиям minimum system для этого просмотра особенности Zoom
Минимальные требования для вашего ноутбука / настольного компьютера к поддержке «Gallery view» являются:
- Intel i7 или эквивалентный процессор
- процессор
- Для одного monitor setup: Dual-core processor
- Для двойного monitor setup: Quad-core processor
- Zoom client 4.1.x.0122 или более поздняя версия, для Windows or Mac
Примечание: Для сдвоенных установок монитора, «Gallery view» будет доступен только на основном мониторе; даже если вы используете его с desktop client
Как увидеть все на Zoom?
Для пользователей настольных компьютеров
1. Во-первых, откройте настольное приложение Увеличить для вашего PC or Mac и перейти к «Settings.» Для этого нажмите на кнопку «Гир» вариант, присутствующих на верхнем правом углу экрана
2. После того, как «Настройка» появится окно, нажмите на кнопку «Video» в левой боковой панели

3. Здесь вы найдете «Maximum участники отображаются на экране в Gallery View». В соответствии с этим вариантом, выберите «49 участников»
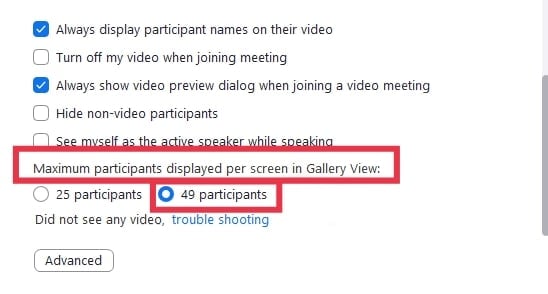
Примечание: Если эта опция не доступна для вас, проверьте ваши требования minimum system
4. Теперь, закройте «Settings». «Start or Join» новая встреча в Zoom
5. После того, как вы присоединились к Zoom meeting, голову к «Gallery view» option присутствующих на верхнем правом углу, чтобы увидеть 49 участников на одной странице
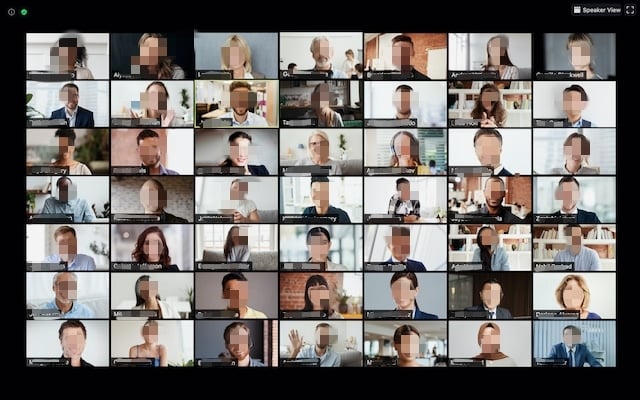
Если число участников больше, чем 49, необходимо прокручивать страницы с помощью «левой и правой кнопок со стрелками», чтобы увидеть на всех участников встречи
Также читайте: Как Fix Failed Добавление пользователей Issue на GroupMe
Для Smartphone пользователей
По умолчанию Zoom mobile приложение сохраняет вид в режим «Активный Динамик»
Он может отображать максимум 4 участников на странице, используя «Gallery view» feature
Чтобы узнать, как видеть все в Zoom meeting, на вашем смартфоне, выполните указанные действия:
- Запустите приложение трансфокатора на iOS or Android smartphone.
- Start или присоединиться к Zoom meeting.
- Теперь, проведите пальцем влево от «Active speaker» mode для переключения view mode в «Gallery view.»
- Если вы хотите, проведите пальцем вправо, чтобы вернуться в режим «Активная акустическая»
Примечание: Вы не можете проведите пальцем влево, пока вы не более 2-х участников встречи
Что еще вы можете сделать, как только вы можете просмотреть все участник в Zoom call?
Настройка Video Order
После включения Gallery view, Zoom также позволяет пользователям нажать и перетащить видео, чтобы создать заказ, в соответствии с их предпочтениями. Это доказывает, что наиболее полезно, когда вы делаете какой-либо деятельности, в которых имеет значение последовательности. После того, как вы измените порядок сетки, соответствующие различным участникам, они будут оставаться на своих местах, пока какое-то изменение не происходит снова
- Если новый пользователь входит в собрание, они будут добавлены в правом нижнем пространстве страницы.
- Если есть несколько страниц, присутствующие в конференции, Zoom добавит новый пользователь к последней странице.
- Если член не-видео позволяет их видео, они будут рассматриваться как новый video feed grid и добавили к правым нижнему месту последней страницы
Примечание: Этот порядок будет ограничен только для пользователя, который переупорядочивает его
Если хозяин хочет, чтобы отразить тот же order всем участникам, что они должны включить после их «индивидуальные order» для всех участников
1. Во-первых, хост или присоединиться к Zoom meeting
2. Click и перетащить любой из video feed участника к «location» вы хотите. Продолжайте делать это до тех пор, пока не увидите всех участников, в нужном порядке
Теперь вы можете выполнить любое из следующих действий:
- Следуйте video order хозяина: Вы можете заставить все член групп в view ваших «custom video order», включив эту опцию. custom order относится к «Active speaker» view и «Gallery view» для настольных компьютеров и мобильных пользователей.
- Выпуск настроенная video order: При включении этой функции, вы можете освободить настроенную order and revert к «default order в» делать 'горку' или 'свечку'
Hide Non-Video Участники
Если пользователь не включил их видео или присоединился по телефону, вы можете скрыть их эскиз из сетки. Таким образом, вы можете также избежать создания нескольких страниц в Zoom встреч. Чтобы сделать это, выполните следующие действия:
1. Включите «Gallery view» для встречи. Перейти к пиктограмме участника, обратившегося их video-off and click на три-точки представить в верхнем правом углу сетки участника
2. После этого выберите «Hide Non-Video Participants.»

3. Если вы хотите, чтобы показать участникам, не видео снова, нажмите кнопку «View» кнопку подарок в верхнем правом углу. После этого нажмите на кнопку «Show Non-видео участников.»
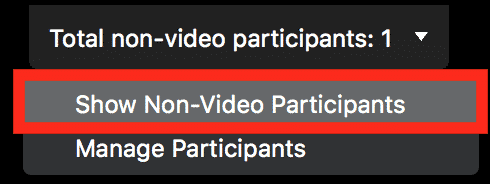
Часто задаваемые вопросы (FAQs)
Вопрос 1. Как я вижу все участник Zoom?
Вы можете посмотреть видео каналов всех участников в виде сетки, используя «Gallery view» feature предлагаемого Zoom. Все, что вам нужно сделать, это, включите его
Вопрос 2. Как я вижу, все на Zoom при обмене моего экрана?
Перейти к Settings, а затем перейдите на вкладку «Share Screen». Теперь, отметьте «бок о бок» mode. После этого, Zoom автоматически покажет участникам, когда общий доступ к экрану
Вопрос 3. Сколько участников вы можете увидеть на Zoom?
Для пользователей настольных Zoom позволяют до 49 участников на одной странице. Если собрание насчитывает более 49 членов, Zoom создает дополнительные страницы, чтобы соответствовать этим участникам оставшихся. Вы можете листать вперед и назад, чтобы просмотреть все человек в соревнованиях
Для Smartphone пользователей Zoom позволяет использовать до 4-х участников на странице, а так же, как пользователи ПК, вы можете также проведите пальцем влево и вправо, чтобы просмотреть все видео-каналы присутствуют в собрании
Рекомендуемые:
- Как отключить мою камеру на Zoom?
- Как играть Family Feud На Zoom
- Как распаковать файлы на Android Phone
- 3 Ways к Send and Receive MMS над WiFi
Мы надеемся, что это руководство было полезным и вы смогли просмотреть все участник, заказать grid & hide/show участников не-видео на Zoom. Если у вас все еще есть какие-либо вопросы относительно этой статьи, то не стесняйтесь спрашивать их в разделе комментариев
Related posts
Доступ к мобильным веб-сайтам с помощью настольного браузера (ПК)
Как очистить Queue в Spotify на Desktop & Mobile
Как сделать снимок экрана на Netflix (для ПК и мобильных устройств)
Как изменить пароль на Netflix (мобильный и рабочий стол)
Как играть в бинго на Zoom с друзьями
Как создать минималистичный рабочий стол в Windows 10
Как играть в семейную вражду в Zoom (2022)
Исправить домашнюю страницу Facebook не будет загружаться должным образом
Как заблокировать веб-сайты в Chrome Mobile и Desktop
Как пожаловаться на пользователя в Discord (на компьютере или мобильном телефоне)
Исправить Facebook Messenger, ожидающий сетевой ошибки
Найдите координаты GPS для любого местоположения
Как увидеть Hidden Photos на Facebook
Исправить черный фон рабочего стола в Windows 10
Как поставить видео YouTube на повтор на рабочем столе или мобильном телефоне
Как играть в Outburst в Zoom (с друзьями и семьей)
Как сделать одну страницу альбомной в Word
Как добавить булавку на Google Maps (для мобильных и настольных компьютеров)
Как остановить/отключить уведомления Reddit на мобильных и настольных компьютерах
Как удалить сообщения и разговоры Snapchat






