Как создать System Image Backup в Windows 10
system image является точной копией вашего Hard Disk (HDD), и она включает в себя ваши системные настройки, файлы, программы и т.д. В основном, это включает в себя всю C: Drive (предполагается, что вы установили Windows на C: Drive), и вы можете использовать это system image восстановить ваш компьютер к ранее рабочего времени, если ваша система перестала работать. Возьмем, например, ситуацию, когда ваш жесткий диск выйдет из строя из-за повреждения Windows файлов, то вы можете восстановить файлы с помощью этого system image, и ваш компьютер вернется в рабочее состояние

Единственная проблема с использованием System Image является то, что вы не можете выбрать отдельные элементы для восстановления, как вы выполняете система восстановлена с помощью этого образа. Все текущие настройки, программы и файлы будут заменены содержимым system image. Кроме того, по умолчанию, только ваш drive containing Windows будет включен в этой system image, но вы можете выбрать, чтобы включить как многие диски подключены к компьютеру
Еще одна важная вещь, если бы вы сделали system image backup для вашего компьютера, то он не будет работать на другом компьютере, как это специально разработан для работы на компьютере. Аналогичным образом, system image создан с кем-то компьютер не будет работать на вашем компьютере. Есть много других программ третьих сторон, которые вы можете использовать для создания system image backup вашего компьютера, но вы всегда можете рассчитывать на Windows встроенной функции отлично работать. Итак, давайте посмотрим, как создать Windows System Image на компьютере с ниже перечисленными шагами
Как создать System Image Backup в Windows 10
1. Нажмите Windows Key + X затем выберите Control Panel

2. Click на System and Security. (Make уверен Category выбран под View от раскрывающегося списка)

3. Теперь нажмите на Backup and Restore (Windows 7) в списке
4. После того, как внутри Backup and Restore нажмите на Create в system image из left window pane
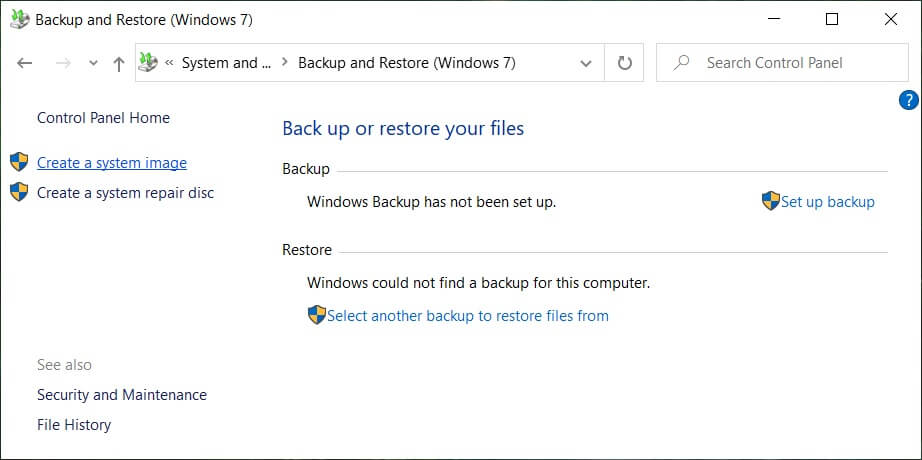
5. Wait в течение нескольких минут, как инструмент будет сканировать вашу систему для внешних накопителей
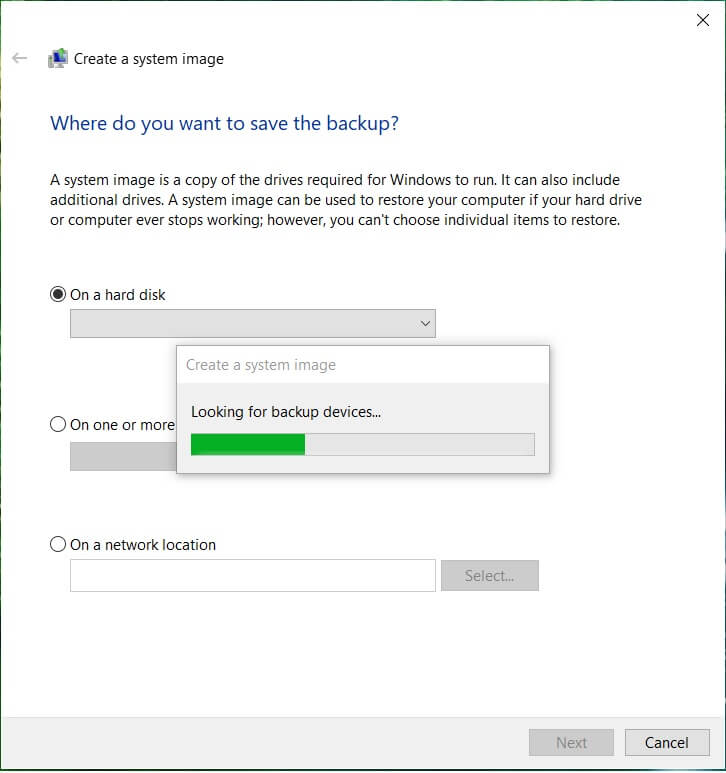
6. Select, где вы хотите сохранить system image, такие как DVD или внешний жесткий диск и нажмите Next
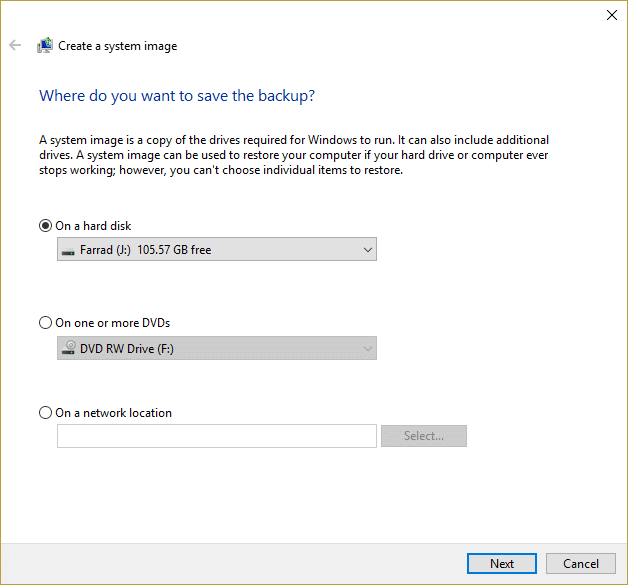
7. По умолчанию инструмент будет только резервное копирование Windows installation привода, такие как C: но вы можете включить другие диски, но имейте в виду, что это добавит к размеру конечного изображения

Примечание: Если вы хотите, чтобы включить другие диски можно запустить System Image backup отдельно для каждого диска, как это подход, который мы хотели бы следовать
8. Click Next, и вы увидите окончательный image size и если все, кажется, в порядке, нажмите на Start Backup button

9. Вы увидите progress bar как инструмент создает system image

10.Wait процесса до конца, как это может занять несколько часов в зависимости от размера вы резервное копирование
Выше создаст System Image Backup в Windows 10 на внешнем жестком диске, и вы можете использовать его восстановить ваш компьютер от этой system image
Восстановление компьютера из system image
1. Нажмите Windows Key + I, чтобы открыть Settings затем нажмите Update & Security
2. Из left-hand menu выберите Recovery and click на Restart Теперь под Advanced Startup

3. Если вы не можете получить доступ к системе, то загрузиться с Windows disc восстановить ваш компьютер с помощью этого System Image
4. Теперь из Choose option screen, нажмите на Troubleshoot

5. Click Advanced варианты на Troubleshoot screen

6. Select System Image Recovery из списка опций
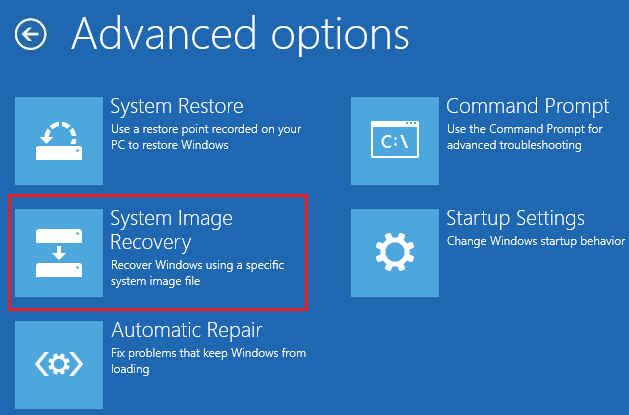
7. Выберите user account and type в вашем outlook password, чтобы продолжить

8. Ваша система будет перезагружена и подготовиться к recovery mode
9. Откроется System Image Recovery Console, выберите отменить, если вы присутствуете с всплывал говоря Windows, не может найти system image на этом компьютере

10. Теперь необходимо отметить галочками Select резервную копию системного образа и нажмите Next
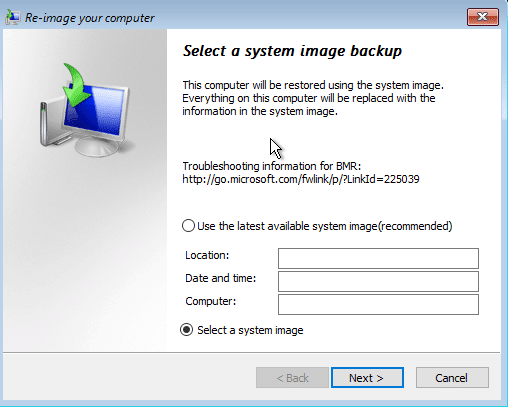
11. Insert ваш DVD или внешний Hard disk, который содержит system image, и инструмент автоматически определит ваш system image затем нажмите Next

12. Теперь нажмите Finish затем Yes (а pop-up window появится), чтобы продолжить и ждать системы, чтобы восстановить ваш компьютер с помощью этого System image

13. Wait в то время как восстановление имеет место

Рекомендуемые:
- 3 способа найти Windows Product Key
- Как Export Drivers Using PowerShell
- Fix Windows Stuck на Splash Screen
- 7 способов исправить Cortana не может слышать меня
Вот и вы успешно научились создавать System Image Backup в Windows 10, если у вас возникли какие-либо вопросы относительно этого руководство, то не стесняйтесь задавать их в комментариях в разделе
Related posts
Создание полной резервной копии образа системы в Windows 10 [Полное руководство]
Создайте резервную копию образа системы Windows 10
Отключить фоновое изображение рабочего стола в Windows 10
Шифрование файлов и папок с помощью шифрованной файловой системы (EFS) в Windows 10
Исправить системные значки, не отображаемые на панели задач Windows 10.
Исправить компьютер не переходит в спящий режим в Windows 10
Добавить принтер в Windows 10 [РУКОВОДСТВО]
Включить или отключить Cortana на экране блокировки Windows 10
Отключить автоматический перезапуск при сбое системы в Windows 10
Как изменить системный шрифт по умолчанию в Windows 10
Принудительно очистить очередь печати в Windows 10
Скрыть элементы из панели управления в Windows 10
Fix Task Host Window предотвращает завершение работы в Windows 10
3 способа убить процесс в Windows 10
Исправить черный фон рабочего стола в Windows 10
Как создать точку восстановления системы в Windows 10
Как настроить общий доступ к сетевым файлам в Windows 10
Найти идентификатор безопасности (SID) пользователя в Windows 10
Как расширить раздел системного диска (C:) в Windows 10
Отложить обновления функций и качества в Windows 10




















