Как загрузить и добавить названия дорожек в проигрывателе Windows Media
Вот краткое руководство по загрузке и добавлению названий дорожек (Track Titles ) в проигрывателе Windows Media( Windows Media Player) . Если у вас слишком много песен с неправильными названиями, вручную обновить названия каждой песни с помощью проводника может оказаться сложной задачей . Но, к счастью, проигрыватель Windows Media(Windows Media Player) позволяет загружать и обновлять основную информацию о песне из онлайн-баз данных без необходимости использования каких-либо внешних подключаемых модулей. Итак, если у вас есть звуковые дорожки с отсутствующими или неправильными названиями, а ваша библиотека выглядит очень неопрятно, вы можете использовать WMP для автоматического обновления названий песен.
WMP извлекает названия песен из онлайн-базы данных и позволяет вам выбрать подходящее название для вашей песни. Это может помочь вам хорошо организовать свою музыкальную библиотеку. Теперь давайте начнем с учебника прямо сейчас!
Как загрузить и добавить названия дорожек(Track Titles) в проигрывателе Windows Media(Windows Media Player)
Вот основные шаги по загрузке и добавлению названий к песням в проигрывателе Windows Media(Windows Media Player) :
- Откройте приложение Windows Media Player.
- Перейдите в Библиотека > Музыка.
- Нажмите на раздел «Альбомы».
- Щелкните правой кнопкой мыши песню.
- Выберите параметр « Найти информацию об альбоме(Find Album Information) ».
- Выберите правильное название дорожки из отображаемого списка.
- Нажмите на опцию « Готово(Finish) », чтобы загрузить название трека.
- Перейдите к опции «Упорядочить».
- Щелкните(Click) параметр « Применить изменения информации о медиа(Apply Media Information Changes) », чтобы сохранить титры.
Давайте рассмотрим эти шаги подробно.
Сначала откройте приложение Windows Media Player на своем ПК, а затем перейдите на вкладку « Библиотека ». (Library)После этого щелкните категорию « Музыка(Music) », а затем выберите подкатегорию « Альбом ».( Album)
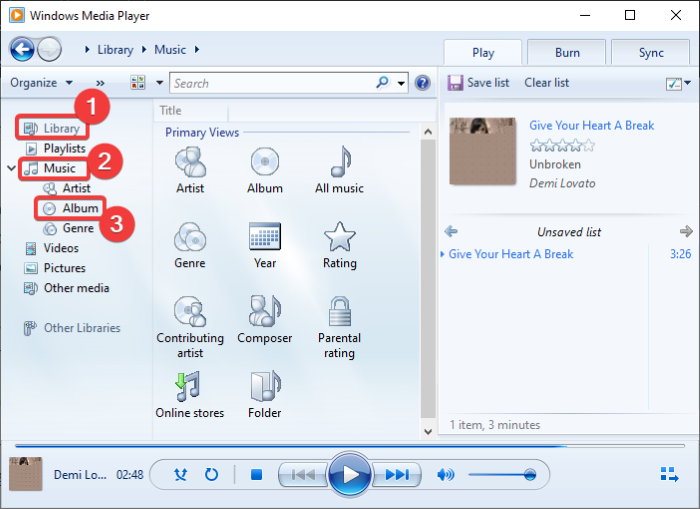
Теперь щелкните правой кнопкой мыши песню с отсутствующим названием и в контекстном меню выберите параметр « Найти информацию об альбоме(Find Album Information) ».

Затем проигрыватель Windows Media(Media Player) попытается подключиться к онлайн-базам данных и найти все названия, которые могут соответствовать песне. Он отобразит список заголовков, как показано на снимке экрана ниже. Если вы не найдете правильный заголовок в списке, вы можете нажать кнопку обновления (веб-иконка), чтобы снова получить результаты.
После этого просто выберите название, которое хотите добавить к песне, и нажмите кнопку « Готово(Finish) » . Вы вернетесь на главный экран WMP с обновленными заголовками.

Вы можете повторить описанный выше шаг для всех своих песен с неправильными или отсутствующими названиями.

Когда вы закончите загрузку и добавление названий дорожек, щелкните раскрывающийся список « Упорядочить ». ( Organize)Затем выберите параметр « Применить изменения информации о мультимедиа(Apply media information changes) ». Это обновит все названия треков, и вы увидите чистую и организованную музыкальную библиотеку с правильными названиями песен.

Надеюсь, вы найдете урок полезным!
Теперь прочитайте: (Now read:) Как использовать плагин Mini Lyrics для проигрывателя Windows Media .(How to use Mini Lyrics Plugin for Windows Media Player)
Related posts
Как предотвратить общий ресурс пользователей через Windows Media Player
WMP Tag Plus: Библиотека и Tagging поддержка в Windows Media Player
Отключить Mouse hover Video or Song preview в Windows Media Player
Устранение неполадок Windows Media Player в Windows 11/10
Как использовать Mini Lyrics Plugin для Windows Media Player
Set or Change Default Media Player в Windows 11/10
Как настроить и использовать Miracast на Windows 11/10
Исправить «Проигрыватель Windows Media не может воспроизвести этот DVD…аналоговая защита от копирования» в Windows
Fix Windows Media Player Media library поврежден ошибка
Как создать M3U playlist с использованием Media Player в Windows 11/10
Исправление не может играть MOV Files на Windows Media Player
Как воспроизводить файлы 3GP 3G2 в проигрывателе Windows Media
Как использовать Compressor Tool в VLC Media Player на Windows 10
7 обязательных подключаемых модулей Windows Media Player 12
Совершайте покупки в Интернете и используйте руководство по Windows Media с проигрывателем Windows Media 12
4 способа удалить Windows Media Player из Windows
Как сортировать, тегировать и оценивать изображения в проигрывателе Windows Media 12
Как скопировать компакт-диск с помощью проигрывателя Windows Media в Windows
4 причины почему Windows Media Player Plus! Стоит скачать
Windows Media Player не играет Music Playlist
