Как изменить расстояние между значками на рабочем столе в Windows 10
После обновления до Windows 10 вы можете заметить проблему с расстоянием между значками на рабочем столе, и вы можете попытаться решить эту проблему, повозившись с настройками. Тем не менее, к сожалению, в Windows 10(Windows 10) нет контроля над расстоянием между значками . К счастью, настройка реестра помогает вам изменить значение интервала между значками по умолчанию в Windows 10 на желаемое значение, но есть некоторые ограничения, до которых это значение можно изменить. Верхний предел составляет -2730, а нижний предел -480, поэтому значение интервала между значками должно быть только между этими пределами.

Иногда, если значение слишком низкое, значки становятся недоступными на рабочем столе, что создает проблему, поскольку вы не сможете использовать значки ярлыков или любой файл или папку на рабочем столе. Это очень досадная проблема, которую можно решить, только увеличив значение интервала между значками в реестре(Registry) . Не теряя времени, давайте посмотрим, как изменить расстояние между значками на рабочем столе в Windows 10(How to Change Desktop Icon Spacing in Windows 10) с помощью перечисленных ниже методов.
Как изменить расстояние между значками на рабочем столе(Desktop Icon Spacing) в Windows 10
Обязательно создайте точку восстановления(create a restore point) на случай, если что-то пойдет не так.
1. Нажмите клавишу Windows + R, затем введите regedit и нажмите Enter, чтобы открыть редактор реестра.(Registry Editor.)

2. Перейдите к следующему разделу реестра:
HKEY_CURRENT_USER\Control Panel\Desktop\WindowMetrics

3. Теперь убедитесь, что WindowsMetrics выделен(WindowsMetrics is highlighted) в левой панели окна, а в правом окне найдите IconSpacing.
4. Дважды щелкните по нему, чтобы изменить его значение по умолчанию с -1125 . Примечание.(Note:) Вы можете выбрать любое значение от -480 до -2730,(-480 to -2730,) где -480 представляет собой минимальный интервал, а -2780 представляет собой максимальный интервал.
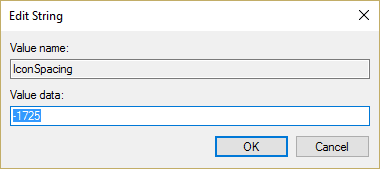
5. Если вам нужно изменить интервал по вертикали, дважды щелкните IconVerticalSpacing и измените его значение в диапазоне от -480 до -2730.(-480 to -2730.)

6. Нажмите OK , чтобы сохранить изменения и закрыть редактор реестра(Registry Editor) .
7. Перезагрузите компьютер, и расстояние между значками изменится.
Рекомендуемые:(Recommended:)
- Исправление VIDEO_TDR_FAILURE (ATIKMPAG.SYS)(Fix VIDEO_TDR_FAILURE (ATIKMPAG.SYS))
- Исправить Защита ресурсов Windows обнаружила поврежденные файлы, но не смогла исправить некоторые из них(Fix Windows Resource Protection found corrupt files but was unable to fix some of them) .
- Как исправить зависание Windows на заставке(How to Fix Windows Stuck on Splash Screen)
- Показать или скрыть конфликты слияния папок в Windows 10(Show or Hide Folder Merge Conflicts in Windows 10)
Вот и все, вы успешно узнали , как изменить расстояние между значками на рабочем столе в Windows 10(How to Change Desktop Icon Spacing in Windows 10) , если у вас все еще есть какие-либо вопросы относительно этого руководства, не стесняйтесь задавать их в разделе комментариев.
Related posts
Fix Desktop Icon отсутствует на Windows 10
Как добавить значок «Показать рабочий стол» на панель задач в Windows 10
Fix Black Desktop Background в Windows 10
Отключить Desktop Background Image в Windows 10
Как изменить Drive Icon в Windows 10
Как создать минималистичный рабочий стол в Windows 10
Предотвратить пользователей изменить Desktop Wallpaper в Windows 10
Fix Task Host Window Prevents Shut Down в Windows 10
Как использовать Fn Key Lock в Windows 10
Как включить или Disable Emoji Panel в Windows 10
Как Add Widgets до Windows 10 Desktop
Как изменить Desktop Icon Spacing в Windows 11/10
Fix Desktop Background Changes Automatically в Windows 10
Как отключить Windows 10 Firewall
Find Security Identifier (SID) User в Windows 10
Создание Full System Image Backup в Windows 10 [Ultimate Guide]
Добавить Printer в Windows 10 [Руководство]
3 Ways до Increase Dedicated VRAM в Windows 10
Как отключить Sticky Corners в Windows 10
Как изменить Screen Brightness в Windows 10
