Установка Windows 11/10 не удалась - ошибка обновления Windows
Если вы столкнулись Windows 11/10 installation has failed на вашем компьютере при обновлении до более новой версии Windows 10 или обновлении с Windows 7/8/8.1 , вы можете попробовать наши предложения, которые мы представим в этом посте, чтобы эффективно решить проблему. проблема.
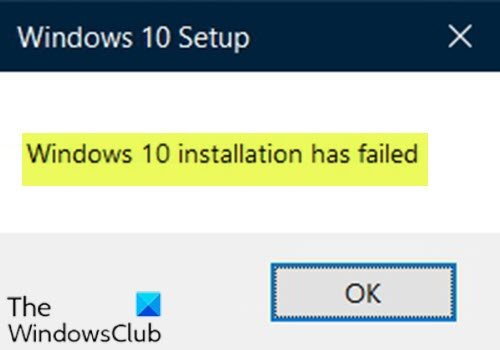
Вы можете столкнуться с этой ошибкой из-за одной или нескольких (но не ограничиваясь ими) следующих известных причин;
- Некоторые файлы иногда копируются дважды во время установки из-за ошибки в Windows Media Creator .
- Файл может иметь неправильное расширение.
- Проблемы с диспетчером загрузки(Boot Manager) могут вызвать проблему, поэтому попробуйте сбросить его.
- Служба или программа могут вызвать появление проблемы.
Установка Windows 11/10 не удалась
Если вы столкнулись с этой проблемой, вы можете попробовать наши рекомендуемые ниже решения в произвольном порядке и посмотреть, поможет ли это решить проблему.
- Проверьте минимальное требование
- Удалить языковой пакет
- Очистить атрибуты папки установки $ WINDOWS.~BT
- Отключите все периферийные устройства
- Переименуйте файл install.esd
- Восстановить BCD
- Чистая установка Windows 10
Давайте взглянем на описание процесса, связанного с каждым из перечисленных решений.
1] Проверьте минимальное требование
Это основные требования для установки Windows 10 на ПК. Если ваше устройство не соответствует этим требованиям, возможно, у вас не так много возможностей, как при работе с Windows 11/10 , и вы можете подумать о покупке нового ПК.
Processor: 1 gigahertz (GHz) (SoC) RAM: Hard drive size: Graphics card: DirectX Display: Internet Connection: Out of Box Experience or OOBE Microsoft account (MSA) Switching a device out of Windows 10 in S modeЕсли ваша система соответствует минимальным требованиям, но вы по-прежнему сталкиваетесь с ошибкой, вы можете попробовать следующее решение.
2] Удалите языковой пакет
Если ваша предыдущая итерация Windows имела языковой пакет, который не совпадает с локализацией, вы столкнетесь с ошибкой. В таком случае можно попробовать сменить регион и удалить языковой пакет(uninstall the language pack) . После этого вы можете перезапустить процесс обновления и искать решение.
3] Очистите атрибуты папки установки $ WINDOWS.~BT
В некоторых случаях установщик Windows 10 пытается перезаписать (скопировать) установочные файлы в папке с именем $WINDOWS.~BT на локальном диске. Это может произойти из-за того, что программа установки пытается скопировать файлы два раза подряд, но не может этого сделать и сообщает об ошибке.
Чтобы очистить атрибуты папки установки $WINDOWS.~BT
- Начните установку Windows 10 , как обычно, и перейдите к последнему экрану непосредственно перед началом установки. На экране должно быть указано, что будет установлено и какие настройки вы выбрали для использования.
- Сверните установщик и откройте проводник(File Explorer) , открыв папку и перейдя на локальный диск(Local Disk C) C.
- Попробуйте найти папку с именем $WINDOWS.~BT в корневой папке локального диска(Local Disk) .
- Если вы не видите папку $WINDOWS.~BT , вам нужно показать скрытые файлы .
- Щелкните правой кнопкой мыши(Right-click) проблемную папку и выберите пункт « Свойства(Properties) » в контекстном меню.
- Оставайтесь на вкладке « Общие » и найдите раздел « (General)Атрибуты(Attributes) » внизу.
- Снимите флажок рядом с параметрами «Только для чтения(Read-only) » и « Система» (System ) и нажмите « Применить(Apply) » перед выходом.
Проверьте, появляется ли проблема при повторном запуске установки.
4] Отключите все периферийные устройства.
Старые принтеры и аналогичные периферийные устройства с универсальными драйверами могут вызвать ошибку установки Windows 10 . (Windows 10 installation has failed)В этом случае отключите все периферийные устройства и используйте только самое необходимое. Когда обновление завершится, вы можете снова подключить их, и они будут установлены автоматически.
5] Переименуйте файл install.esd.
Похоже, что существует ошибка, связанная с Windows Media Creation Tool , из-за которой файл переименовывается в соответствии с тем, как он должен называться. Ошибка появляется при попытке установить на DVD , потому что файл называется install.esd , а не install.wim , что обеспечит плавную установку. В этом решении вам потребуется переименовать файл install.esd .
Вот как:
- Начните установку Windows 11/10 , как обычно, и перейдите к последнему экрану непосредственно перед началом установки. На экране должно быть указано, что будет установлено и какие настройки вы выбрали для использования.
- Сверните установщик и откройте проводник(File Explorer) , открыв папку и перейдя к диску, на который вы вставили установочный носитель ( USB или DVD ).
- Дважды щелкните его и откройте папку с источниками, расположенную внутри.
- Найдите файл с именем install.esd , щелкните его правой кнопкой мыши и выберите « Переименовать(Rename) » .
- Измените его расширение с esd на wim .
Попробуйте запустить обновление еще раз и посмотрите, решена ли проблема.
6] Перестроить BCD
Это решение требует, чтобы вы перестроили данные конфигурации загрузки (BCD)(rebuild the Boot Configuration Data (BCD)) и посмотрели, будет ли устранена ошибка Windows 11/10 installation has failed
7] Чистая установка Windows 11/10
Поскольку вы столкнулись с этой проблемой, используя Помощник по обновлению(Update Assistant) или непосредственно запуская установку из смонтированного ISO -образа (ISO)Windows 10 , это решение влечет за собой чистую установку Windows и проверку того, сможете ли вы обойти этот блок обновления.
Any of these solutions should work for you!
Related posts
Please Вставьте внешние носители для хранения и press OK
Fix для Windows 10 Upgrade Install error 0x8007042B - 0x2000D
Fix Upgrade Errors 0xC190020c, 0xc190020d, 0xc190020e, 0xc190020f
0xc1900103, MOSETUP_E_COMPAT_TIMEOUT error на Windows 10
Fix Windows Upgrade Error 0xC1900101-0x4000D
Этот процессор ПК не поддерживает критическую функцию
Fix Windows 10 Upgrade Assistant Error 0xC1900200
0xc19001e2, 0xc19001e3, 0xc19001e4, 0xc19001e5 - Обновление ошибок
Приложение не может найти Scanner - WIA_ERROR_OFFLINE, 0x80210005
system registry содержит неверные пути файлов - Windows 10 Upgrade error
operating system не может быть загружен из-за ошибок system driver
Упс! Мы не могли спасти это - Windows Photos App
MBR2GPT не удалось включить привилегии резервного копирования / восстановления на Windows 10
SFC не удалось Repair and DISM показывает error 0x800f081f в Windows 10
Fix Smart Check прошло, Short DST Ошибка Ошибка на HP computer
Fix ShellExecuteEx Неудачная ошибка в Windows 10
Fix Не удалось загрузить ошибку Steamui.dll в Windows 10
Водитель обнаружил внутренний driver error на \ device \ vboxnetlwf
Fix Windows Upgrade Error 0XC1900404 и 0xc1900405
Эта функция требует съемных носителей - Password Ошибка сброса
