Как добавить сайт в исключения предотвращения отслеживания в Edge
Предотвращение отслеживания(Tracking prevention) помогает вам блокировать многочисленные средства отслеживания в Microsoft Edge . Однако могут быть определенные сайты, которые вы можете исключить. Если это так, вы можете сделать это, следуя инструкциям в этом посте. Этот браузер позволяет пользователям создавать исключения, чтобы Edge мог блокировать трекеры для всех сайтов, кроме выбранных.
Отслеживание в Интернете или в Интернете(Internet or Web tracking) — это отслеживание вас и ваших действий на веб-сайтах. Когда вы посещаете веб-сайт, несколько трекеров могут отслеживать вашу активность — независимо от того, какой браузер вы используете. Благодаря встроенным настройкам, представленным в Microsoft Edge , вы можете установить уровень защиты конфиденциальности(set the level of privacy protection) .
К вашему сведению, вы можете добавить сайт в список исключений предотвращения отслеживания(Tracking Prevention Exceptions) в браузере Edge с помощью (Edge)редактора реестра(Registry Edito) и редактора локальной групповой политики(Local Group Policy Editor) . Однако, если вы хотите использовать метод групповой политики(Group Policy) , вы должны сначала загрузить и установить шаблон групповой политики для Edge(download and install the Group Policy template for Edge) .
Добавьте сайт в Исключения предотвращения(Prevention Exceptions) отслеживания в Edge
Чтобы добавить сайт в список исключений для предотвращения отслеживания в Microsoft Edge ( Chromium ) с помощью настроек Edge(Edge Settings) , выполните следующие действия.
- Откройте браузер Microsoft Edge.
- Щелкните трехточечный значок.
- Выберите Настройки(Settings) .
- Перейдите в раздел Конфиденциальность и услуги(Privacy and services) .
- Щелкните Исключения(Exceptions) .
- Нажмите кнопку Добавить сайт (Add a site ) .
- Напишите название сайта и нажмите кнопку « Добавить (Add ) ».
Для начала вам нужно открыть браузер Microsoft Edge на своем компьютере и щелкнуть трехточечный значок в правом верхнем углу.
После этого в списке выберите « Настройки(Settings) » и перейдите на вкладку « Конфиденциальность и сервисы ». (Privacy and services)Здесь вы можете найти кнопку « Исключения(Exceptions ) » на панели « Предотвращение отслеживания ».(Tracking prevention)
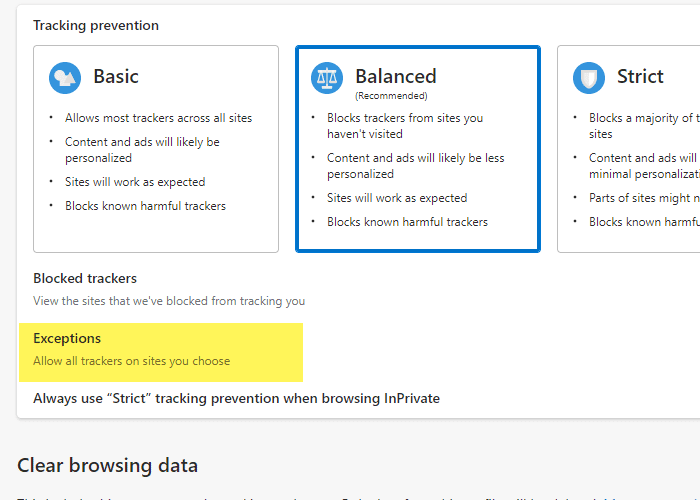
После выбора этой опции вам нужно нажать кнопку Добавить сайт(Add a site ) .
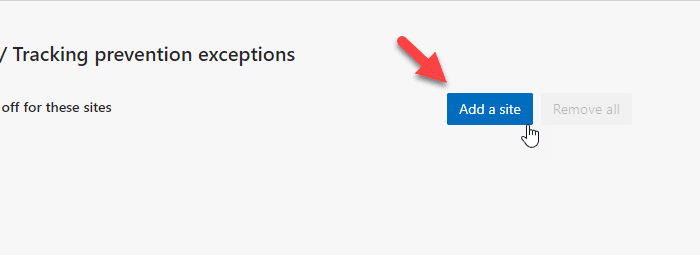
Затем введите домен или имя сайта в поле.
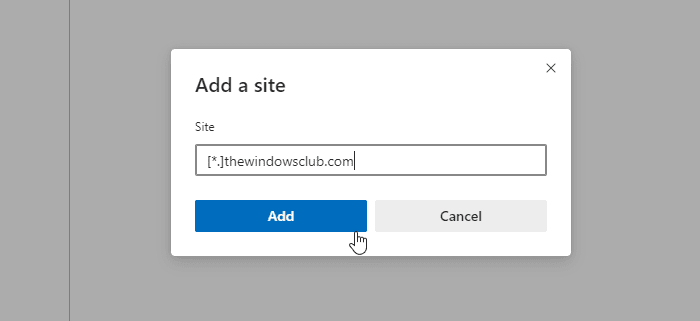
Если нужный веб-сайт имеет несколько поддоменов (например, review.thewindowsclub.com, news.thewindowsclub.com, forum.thewindowsclub.com и т. д.) и вы хотите добавить их все в список исключений(Exceptions) , вы можете войти на сайт следующим образом. -
[*.]thewindowsclub.com
После этого вы можете следовать этому руководству, чтобы проверить, работает ли функция предотвращения отслеживания в Edge .
Удаление сайтов из исключений предотвращения отслеживания в Microsoft Edge
Чтобы удалить сайты из исключений предотвращения отслеживания в Microsoft Edge , выполните следующие действия.
- Откройте браузер Microsoft Edge на своем компьютере.
- Введите edge://settings/privacy/trackingPreventionExceptions в строке URL и нажмите кнопку « Ввод ».(Enter )
- Щелкните трехточечный значок.
- Нажмите кнопку Удалить (Remove ) .
Откройте Edge, введите edge://settings/privacy/trackingPreventionExceptions в строке URL и нажмите кнопку « Ввод ».(Enter )
Он сразу откроет нужную вам страницу. Здесь вы можете найти все сайты, которые были добавлены в список исключений. Если вы хотите удалить определенный сайт, щелкните значок с тремя точками и выберите параметр « Удалить(Remove ) ».
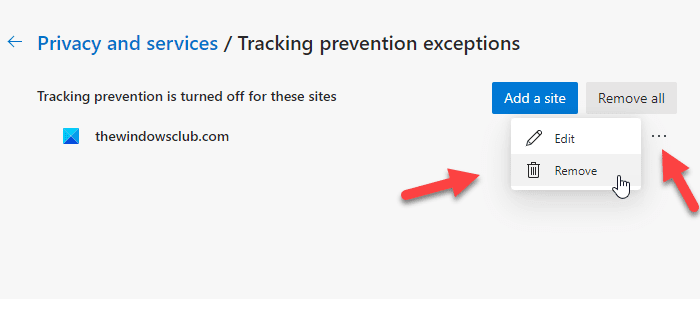
Если вы хотите удалить все сайты из списка, вы можете использовать кнопку « Удалить все ».(Remove all )
Добавьте сайт в Исключения предотвращения(Prevention Exceptions) отслеживания в Edge с помощью групповой политики(Group Policy)
Чтобы добавить сайт в исключения предотвращения(Prevention Exceptions) отслеживания в Edge с помощью групповой политики(Group Policy) , выполните следующие действия:
- Нажмите Win+R , чтобы открыть окно «Выполнить».
- Введите msc и нажмите кнопку Enter .
- Перейдите к Microsoft Edge в разделе «Конфигурация компьютера»(Computer Configuration) .
- Дважды щелкните параметр Настроить исключения предотвращения отслеживания для определенных сайтов(Configure tracking prevention exceptions for specific sites) .
- Щелкните параметр « Включено (Enabled ) ».
- Нажмите кнопку Показать (Show ) .
- Введите (Enter)URL -адрес веб- сайта в поле Значение(Value) .
- Дважды нажмите кнопку OK , чтобы сохранить изменения.
Чтобы узнать больше об этих шагах, продолжайте читать.
Сначала вам нужно открыть редактор локальной групповой политики(Local Group Policy Editor) на вашем компьютере. Для этого нажмите Win+R , чтобы открыть диалоговое окно « Выполнить(Run) ». Затем введите gpedit.msc и нажмите кнопку Enter . Когда на вашем экране откроется редактор локальной групповой политики , перейдите по следующему пути:(Local Group Policy Editor)
Computer Configuration > Administrative Templates > Microsoft Edge
В папке Microsoft Edge вы можете найти параметр « Настроить исключения предотвращения отслеживания для определенных сайтов(Configure tracking prevention exceptions for specific sites) » . Вам нужно дважды щелкнуть этот параметр и выбрать параметр « Включено (Enabled ) ».

Затем нажмите кнопку « Показать» (Show ) и добавьте URL -адрес веб-сайта , который вы хотите поместить в список исключений. Есть два способа ввести URL :
- https://www.thewindowsclub.com
- [*.]thewindowsclub.com

Вы можете ввести любой из них в соответствии с вашими требованиями.
После этого дважды нажмите кнопку ОК (OK ) , чтобы сохранить изменения. Однако, если вы хотите удалить список исключений, вам необходимо установить политику по умолчанию. Для этого дважды щелкните тот же параметр, что и упомянутый выше, и выберите параметр « Не настроено (Not Configured ) ».
Добавьте сайт в Исключения предотвращения(Prevention Exceptions) отслеживания в Edge с помощью реестра(Registry)
Чтобы добавить сайт в Исключения для предотвращения(Prevention Exceptions) отслеживания в Edge с помощью реестра(Registry) , выполните следующие действия:
- Нажмите Win+R , чтобы открыть диалоговое окно «Выполнить».
- Введите regedit и нажмите кнопку Enter .
- Нажмите « Да (Yes ) » в приглашении UAC.
- Перейдите к Microsoft в HKLM .
- Щелкните правой кнопкой мыши Microsoft > New > Key .
- Назовите его как Край(Edge) .
- Щелкните правой кнопкой мыши Edge > New > Key .
- Установите имя как AllowTrackingForUrls .
- Щелкните правой кнопкой мыши(Right-click) AllowTrackingForUrls >(AllowTrackingForUrls) Создать New > String Value .
- Назовите его как 1 .
- Дважды щелкните по нему и введите URL -адрес веб-сайта .
- Нажмите кнопку ОК (OK ) и перезагрузите компьютер.
Давайте подробно рассмотрим эти шаги, чтобы узнать больше.
Чтобы начать, нажмите Win+R , чтобы открыть приглашение «Выполнить», введите regedit и нажмите кнопку « Ввод (Enter ) » . Когда на экране появится приглашение UAC , нажмите кнопку « (UAC)Да (Yes ) » , чтобы открыть редактор реестра(Registry Editor) на вашем компьютере.
Затем следуйте по следующему пути:
HKEY_LOCAL_MACHINE\SOFTWARE\Policies\Microsoft
Щелкните правой кнопкой мыши ключ Microsoft и выберите « New > Key . Затем установите имя Edge . После этого вам нужно создать подключ. Для этого щелкните правой кнопкой мыши Edge > New > Key и назовите его AllowTrackingForUrls .

Затем щелкните правой кнопкой мыши AllowTrackingForUrls , выберите New > String Value и назовите его как 1 .
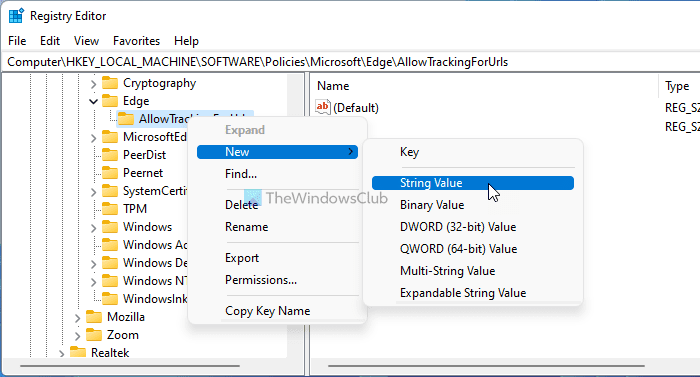
Теперь вам нужно установить значение(Value) данных. Для этого дважды щелкните только что созданное строковое значение(String Value) и введите URL -адрес веб-сайта .
Как и метод редактора локальной групповой политики(Local Group Policy Editor) , вы можете ввести URL -адрес веб-сайта в двух разных форматах:
- https://www.thewindowsclub.com
- [*.]thewindowsclub.com
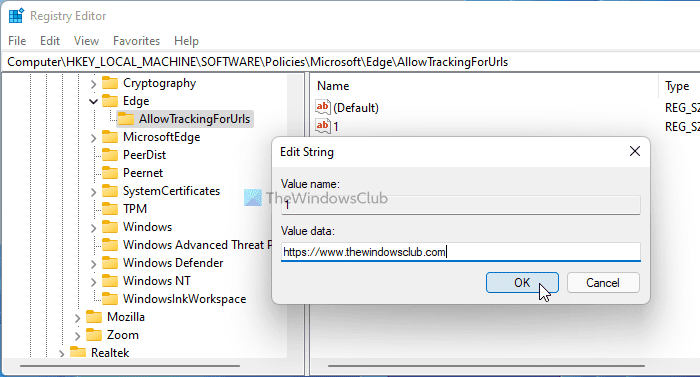
После этого нажмите кнопку ОК (OK ) и перезагрузите компьютер. К вашему сведению, вы можете создать несколько строковых значений(String Values) и назвать их численно, чтобы добавить в список более одного веб-сайта.
Однако, если вы хотите удалить веб-сайт из списка исключений, вам необходимо удалить String Value . Для этого щелкните правой кнопкой мыши значение строки(String Value) , выберите параметр « Удалить (Delete ) » и нажмите кнопку « Да (Yes ) » .
Вот и все!
Related posts
Configure Tracking Prevention & Privacy Settings в Microsoft Edge
Как отключить Geolocation в Firefox, Chrome, а Edge
Как автоматически удалить Microsoft Edge История просмотра на выходе
Privacy and Security Settings в Edge browser на Windows 10
Безопасность, Privacy, Cleaning инструменты для Edge, Firefox, Chrome, Opera
Включить потенциально Unwanted Application protection в Edge browser
Как сделать Browser show сохраненного Password в Text вместо точек
Как установить или изменить Microsoft Edge homepage на Windows 10
Block or Stop Microsoft Edge всплывающую Tips and Notifications
Как удалить Duplicate Favorites в Microsoft Edge browser
Microsoft Edge для аварии Mac не работает или не устраивает проблемы
Как скрыть Title Bar с Vertical Tabs в Microsoft Edge
Как играть Video в Full-screen Mode в Edge browser
Как установить Chrome Themes на Microsoft Edge browser
Отключить, удалить Adobe Flash, Shockwave в Chrome, Firefox, Edge, т.е
Удалить: Для быстрого доступа разместите свои избранное здесь на бар избранного
З8892500 обнаружил: не запускайте Edge в Administrator mode
Как ограничить Media Autoplay в Microsoft Edge browser
Отключить или включить предложенные пароли в Edge browser в Windows 10
Search Любой веб-сайт непосредственно от Chrome or Edge Address Bar
