Windows требуется ваша текущая ошибка учетных данных в Windows 11/10
Если вас раздражает всплывающее сообщение « Windows нужны ваши текущие учетные данные(Windows needs your current credentials) » каждый раз, когда вы входите в компьютерную систему Windows 11/10/8/7, вы не одиноки. Многие люди сталкиваются с этим раздражающим всплывающим окном, которое, возможно, заставляет их хотеть ударить по экрану, потому что, как и вы, они тоже не знают, почему это происходит и как избавиться от проблемы.
Windows нужны ваши текущие учетные данные
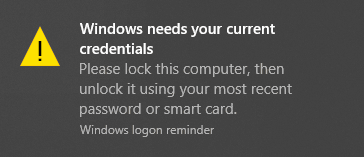
Если в некоторых случаях проблема не возникает при входе в систему с использованием пароля, она возникает только при входе в систему с использованием PIN -кода . Всплывающее сообщение об ошибке гласит:
Windows needs your current credentials. Please lock this computer, then unlock it using your most recent password or smart card.
Можно предположить, что проблема возникает из-за входа только по ПИН -коду. (PIN)Но это несправедливо. Итак, вот один из способов решить эту проблему. Это исправление предназначено исключительно для пользователей Windows 10 .
Для отдельных устройств Windows 11/10
Это решение предназначено для автономных устройств под управлением Windows 10 . Внимательно следуйте шагам по порядку. Это просто. Просто обратите внимание, пока вы на нем.
- Перейдите в меню « Пуск(Start Menu) » .
- Щелкните правой кнопкой мыши свой профиль пользователя.
- Перейдите в раздел « Изменить настройки учетной записи»(Change account settings) .
- Перейдите в раздел « Ваши данные(Your info ) » и выберите приложение «Настройки».( Settings app.)
- Нажмите ссылку « Подтвердить(Verify) », и вы увидите серию экранных команд, которым вы должны быть готовы следовать, чтобы подтвердить свою информацию.
- Перезагрузите(Reboot) устройство после завершения процесса проверки.
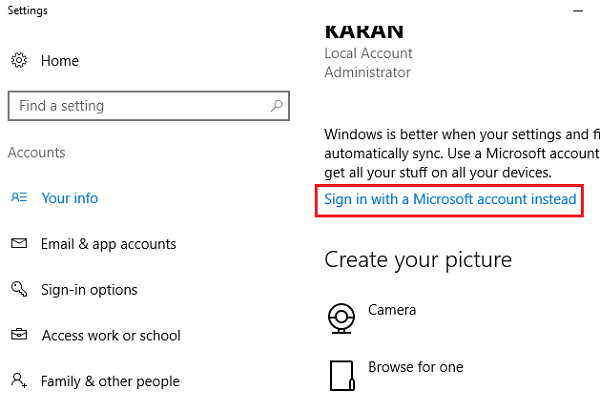
Это все для автономного устройства.
Для устройств, подключенных к домену
Для системы, подключенной к домену, вам потребуется выбрать маршрут групповой политики . (Group Policy)Для этого вам понадобится Windows Pro или более поздние версии. Если вы используете Windows 10 Home , обновите систему. Другого пути нет, и почему вы все равно не обновитесь до версии, которая позволяет присоединение к домену(Domain Join) и управление групповыми политиками(Group Policy Management) ? Итак, вот как.
Обновите свою систему Windows 11/10
Вы уже знаете, что для того, чтобы избавиться от всплывающего окна Windows нужны ваши текущие учетные данные , вы больше не можете находиться в (Windows needs your current credentials)Windows 10 Home . Так что, если вы используете Windows 10 Home , этот раздел для вас. Следуйте этим очень простым шагам. Процесс занимает немного времени, вот и все.
1] Перейдите в « Настройки».(Settings.)
2] Перейдите в « Обновление и безопасность(Update & security) » и через него перейдите в « Активация(Activation) » .
3] Нажмите « Изменить ключ продукта(Change product key) » на правой панели окна « Активация ».(Activation )
4] Нажмите « Да(Yes) » во всплывающем окне «Контроль учетных записей».
5] Введите(Enter) запрос ключа продукта «VK7JG_NPHTM_C97JM_9MPGT_3V66T» в предоставленном месте. Это ключ продукта по умолчанию для бесплатного обновления Windows 10 Home до Pro , чтобы протестировать или попробовать его. ОС будет обновлена, но ваша копия Windows 10 Pro не будет активирована.
6] Затем вы найдете кнопку « Начать обновление(Start Upgrade ) » на следующем шаге. Нажмите(Click) на нее и подождите, пока система выключится и перезагрузится. Вы увидите сообщение:
- «Работа над обновлениями
- <__% выполнено>
- Не выключайте компьютер».
7] После того, как вы терпеливо дождались завершения всего процесса, вы увидите аналогичный экран добавления функций . (adding features)Еще раз, ваша работа здесь состоит в том, чтобы просто подождать, пока он не завершится на 100%.
8] Следующим шагом будет вход в обновленную версию Windows 10 Pro . Вы увидите сообщение:
Edition upgrade completed
Все готово, и ваш компьютер готов к работе».
9] Теперь, когда ваше обновление завершено, вы можете открыть экран активации через приложение « (Activation)Настройки(Settings) » и проверить текущую версию. Вам понадобится подлинный ключ для активации Windows 10 Pro .
Теперь, когда вы готовы избавиться от основной ошибки, связанной с текущими учетными данными Windows(Windows needs your current credentials ) , давайте вернемся к решению.
Изменить параметр групповой политики
Это для подключенных доменов в Windows 10 Pro и более поздних версиях. Вот как вы это делаете.
1] Перейдите в « Выполнить(Run) », введите « gpedit.msc » и нажмите «ОК», чтобы открыть редактор локальной групповой политики.(Local Group Policy Editor.)
2] Появится окно оснастки, в котором вам нужно будет пройти по пути:
Computer Configuration > Administrative Templates > System > Logon.
3] Проверьте правую панель входа(Logon) в систему и найдите параметр « Всегда ждать сети при запуске компьютера и входе в систему(Always wait for the network at computer startup and logon) ».
4] Если этот параметр « Включен»,(Enabled’) дважды щелкните его, чтобы « Отключить»(Disable’) . Вы также можете установить для него значение « Не настроено».(Not Configured’.)
5] Нажмите «Применить», а затем нажмите «ОК».
6] Выйдите из редактора групповой политики(Group Policy Editor) и перезагрузите устройство.
Ваша проблема должна была быть решена после перезагрузки компьютера после выполнения всех этих шагов.
Дайте нам знать, что вам помогло.(Let us know what helped you.)
PS : Этот пост поможет вам исправить . Нажмите здесь, чтобы ввести свое последнее(Click here to enter your most recent credentials) сообщение с учетными данными в Windows 11/10.
Related posts
Как активировать Windows 10 Enterprise Edition
Fix Windows Update or Activation Ошибка code 0xc004f075
Error 0xc0ea000a, Невозможно активировать Windows 10 после hardware change
0xC004C003, сервер Activation определил product key заблокирован
0xC004C008, Activation server определил, что product key не может быть использован
Install и активировать ключевые ключи Windows 7 ESU на нескольких устройствах с использованием MAK
Fix Windows Activation Error Code 0xC004E028
product key вы вошли не работают, Error 0xc0020036
Microsoft Office Product Key installation error 0x80070005
Windows Activation не удается с error code 0x8007267C
Troubleshoot Windows 10 Activation состояний
Windows 10 Activation Error 0xc004e016
Count Сообщите Key Management Service недостаточно - 0xc004f038
Система требует, чтобы вы подписали на действительный аккаунт, 0xD000000C
Fix Activation error code 0x803FABB8 на Windows 11/10
Fix для Windows 10 Update or Activation Error 0x800f0805
Error 0x8004FE33 или 0x80004005, Windows Activation or Validation fails
Это product key не предназначен для region message в Office
Fix Microsoft 365 нелицензированный Product error на Office apps
Fix Windows Activation Error Code 0xc004f034
