Запретить установку программ со съемных носителей
Иногда мы используем съемные носители, такие как компакт-диски(CD-ROMs) , дискеты и DVD(DVDs) -диски, для установки новых программ в Windows . Это обычная практика, и я думаю, что все, кто использует Windows , знакомы с ней. Но что, если кто-то другой установил в вашу Windows какие-то программы без вашего разрешения, которые поставили под угрозу вашу Windows 11/10? В таком случае ваша установка Windows может быть испорчена.
Запретить(Prevent) установку программ(Programs) со съемных носителей(Media Source) в Windows
Если мы настроим Windows таким образом, чтобы она не разрешала установку с неизвестного носителя со съемного источника, это поможет нам защитить нашу Windows от неизвестных установок, тем самым обеспечив высокую безопасность. В этой статье я покажу вам, как запретить пользователям устанавливать программы со съемных носителей. Если пользователь пытается установить программу со съемного носителя, появляется сообщение о том, что функция не может быть найдена.
Запретить(Prevent) съемный носитель для любой установки
1] Использование редактора локальной групповой политики
1. Нажмите комбинацию Windows Key + R , введите put gpedit.msc в диалоговом окне « Выполнить( Run) » и нажмите Enter , чтобы открыть редактор локальной групповой политики(Local Group Policy Editor) .
2. Перейдите сюда:
User Configuration\Administrative Templates\Windows Components\Windows Installer
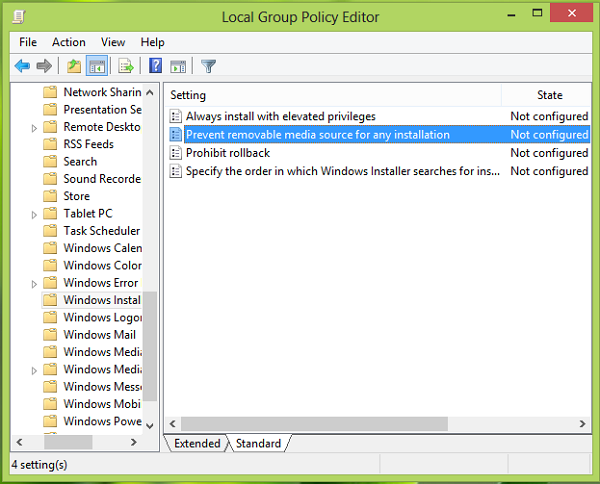
3. На правой панели найдите параметр « Запретить источник съемного носителя для любой установки»(Prevent removable media source for any installation) и дважды щелкните его. Вы получите это:
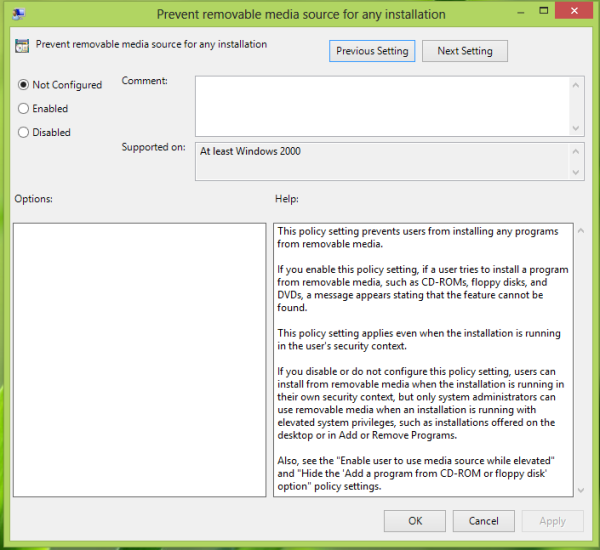
4. В приведенном выше окне выберите « Включено(Enabled) », чтобы запретить пользователям установку со съемного носителя. Вот и все! Перезагрузитесь(Reboot) , чтобы получить результаты.
2] Использование редактора реестра
1. Нажмите комбинацию Windows Key + R , введите put Regedt32.exe в диалоговом окне « Выполнить » и нажмите (Run)Enter , чтобы открыть редактор реестра(Registry Editor) .
2. Перейдите к этому разделу реестра:
HKEY_CURRENT_USER\Software\Policies\Microsoft\Windows\Installer
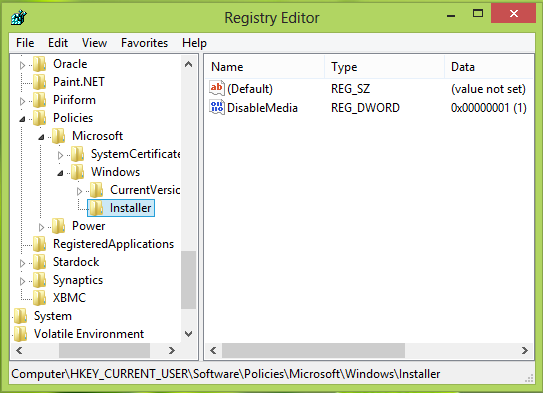
3. На правой панели этого места создайте DWORD с именем DisableMedia, используя Right Click -> New -> DWORD . Дважды(Double) щелкните созданный DWORD , чтобы изменить его, вы увидите следующее:
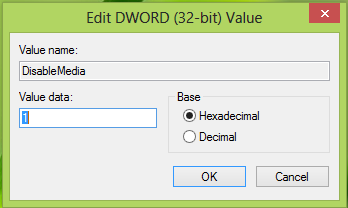
4. В разделе « Значение данных(Value data) » в поле выше введите значение, равное 1 . Нажмите ОК(OK) . Закройте редактор реестра(Registry Editor) и перезагрузитесь, чтобы увидеть результаты. Вот и все!
Hope this helps!
Связанный: (Related:) Как предотвратить установку съемных устройств в Windows .
Related posts
Как отключить Picture Password Sign-In option в Windows 10
Отключить Delivery Optimization через Group Policy or Registry Editor
Отключить Developer Tools в Edge с использованием Registry or Group Policy
Отключить: у вас есть новые приложения, которые могут открыть этот тип файла
Как установить обои на рабочем столе, используя Group Policy or Registry Editor
Desktop Background Group Policy не применяется в Windows 10
Limit Reservable Bandwidth Setting в Windows 10
Как отключить Camera с использованием Group Policy or Registry Editor
Download Group Policy Templates для Microsoft Edge browser
Включить, отключить Autocorrect and Highlight Misspelled Words - Windows 10
Customize Ctrl+Alt+Del Screen с использованием Group Policy or Registry в Windows
Включить или отключить Fast Logon Optimization в Windows 10
Как применить Layered Group Policy в Windows 11/10
Folder Redirection Group Policy не применяется при использовании SCCM
Как сопоставить Network Drive, используя Group Policy на Windows 10
Включить или отключить доступ к Firefox Add-ons Manager с использованием Group Policy
Как включить или отключить Win32 Long Paths на Windows 10
Как указать Minimum and Maximum PIN length в Windows 10
Изменить Delivery Optimization Cache Drive для Windows Updates
Group Policy Registry Location в Windows 10
