Как восстановить поврежденные видео на ПК с Windows 10
(Are)Ваши важные видео не воспроизводятся должным образом ? Они испортились? Повреждение видео(Video corruption) может произойти в любом видеофайле, хранящемся на камере, компьютере, SD-карте или другом носителе. Становится раздражающим, когда видео не воспроизводится. Независимо от того, являетесь ли вы профессионалом или любителем запечатлеть воспоминания, потеря ваших драгоценных записей из-за коррупции может быть профессиональной или личной потерей.
Сегодня мы расскажем, как вы можете восстановить поврежденные видео и без проблем воспроизвести их. Но перед этим давайте разберемся, почему видео портятся.
Почему видео портятся
Могут быть разные причины повреждения видео: от неправильных настроек камеры во время съемки до зараженного вирусом накопителя. Видео(Videos) может быть повреждено во время съемки, редактирования, обработки или даже при простой передаче файла.
Распространенные причины повреждения видео
- Вирусная инфекция
- Сбой компьютера
- Прерывание во время загрузки или передачи видеофайла
- Внезапное(Sudden) выключение компьютера во время просмотра видео
- Неправильные настройки камеры или другие.
Поврежденные видео становятся обрезанными, дергающимися, мерцающими, прерывающимися, без звука, не синхронизированными, показывают ошибки, перестают работать через несколько минут, зависают, черный экран или вообще не воспроизводятся.
Как восстановить поврежденные видео, которые невозможно воспроизвести
Вам понадобится инструмент для восстановления видео, чтобы исправить любые повреждения видео. Расширенные инструменты восстановления работают с различными форматами файлов, такими как MOV , MP4 , AVI , WEBM , DIVX и т. д . Однако, если ваши видео вообще не воспроизводятся, это не всегда означает, что они повреждены. Видео(Videos) может не воспроизводиться из-за несовместимых кодеков или неподдерживаемого медиаплеера.
Таким образом, прежде чем перейти к методам устранения неполадок, попробуйте следующие обходные пути. Они могут решить проблему с видео.
- Начните с обходных путей, чтобы исправить невоспроизводимые видео
- Воспроизведите видеофайл на другом медиаплеере
- Конвертируйте(Convert) формат видеофайла в другой, например MOV в AVI .
- Повторно скачать/повторно передать видеофайл из источника
- Обновите свой видеоредактор, если в нем не воспроизводится видео.
Теперь, если эти обходные шаги не работают в вашем случае, попробуйте следующие методы восстановления поврежденных видео.
Методы восстановления поврежденных видео
- Программное обеспечение для восстановления видео
- Плагины шумоподавления для видео
- Восстановление с помощью VLC Media Player.
1] Используйте программное обеспечение для восстановления видео
Вот некоторые из лучших бесплатных программ для восстановления видео(video repair software) , которые могут вам помочь.
Вы также можете использовать Digital Video Repair для восстановления видео с пикселизацией.
2] Восстановление с помощью VLC Media Player
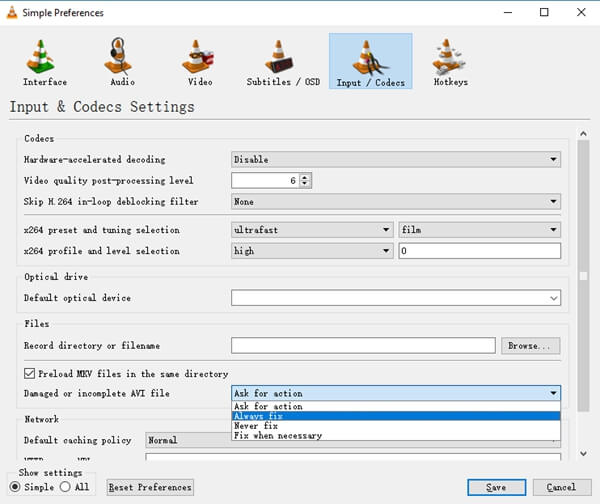
Популярный VLC Media Player не только воспроизводит ваши видео, но также имеет дополнительную возможность исправлять поврежденные видео. Вы можете использовать его для исправления незначительных повреждений в ваших видеофайлах.
Действия по исправлению поврежденного видеофайла в VLC Media Player
- Сделайте копию исходного поврежденного видеофайла
- Откройте VLC Media Player и нажмите «Инструменты(Tools) » вверху.
- Выберите «Настройки» в раскрывающемся списке.
- Нажмите «Ввод и кодеки».
- Перейти к поврежденному(Damaged) или неполному файлу AVI
- Выберите Всегда исправлять в раскрывающемся списке
- Щелкните Сохранить.
3] Используйте видео плагины для шумоподавления
(Video)Плагины для шумоподавления видео , такие как Red Giant Magic Bullet , могут удалять зернистость, мерцание, потерю цвета и т. д. из видео с вашей цифровой камеры, DSLR или GoPro . Бесплатные и платные плагины доступны онлайн. Выберите тот(Choose one) , который совместим с вашим программным обеспечением для редактирования видео.
Вы можете попробовать VLC Media Player , который устраняет мелкие проблемы, или плагины, которые могут удалить зернистость, потерю цвета или мерцание из ваших видео. Важно отметить, что хотя VLC и плагины для удаления шума полезны, и они имеют ограниченные возможности восстановления. Со сложными и серьезными повреждениями хорошо справляется только эффективное программное обеспечение для восстановления видео.
Related posts
Как поменять Video на ПК Windows 10
Best бесплатно Video до программного обеспечения GIF maker для Windows 10
Как изменить размер Video с использованием Command-line с FFmpeg в Windows 10
Ezvid - бесплатное видео Maker, Editor, Slideshow Maker для Windows 10
Как создать Video Contact Sheet в Windows 10
Convert WMV до MP4 Использование этих бесплатных преобразователей для ПК Windows 10
Как конвертировать Videos, используя VLC Media Player на Windows 10
Best бесплатно 4k Video Players для Windows 10
Lightworks полный video creation software для Windows 10
Как извлечь кадры из видео в Windows 10
Как включить режим деинтерлейсинга в VLC Player на Windows 10
12 вещей, которые вы можете сделать с помощью видеоредактора из Windows 10
Потоковая передача видео и музыки на консоль Xbox из Windows 10
Легко запускать файлы с MyLauncher для компьютеров Windows 10
Как удалить Audio от Video в Windows 10
CnX Media Player - проигрыватель 4K HDR video для Windows 10
Как обрезать видео в VLC Media Player на Windows 10
Best бесплатный Sync Audio and Video software в Windows 10
Как установить NumPy, используя PIP на Windows 10
Как играть Multiple Videos на VLC Player в Windows 10
