Как изменить URL-адрес канала YouTube
Каждый может создать канал на YouTube(YouTube channel) в любое время. Пользователи могут настроить свой канал, но в ограниченной степени. Люди также могут изменить URL-адрес(change the URL) своего канала, но это доступно только в определенных ситуациях.
Теперь мы знаем, что на YouTube(YouTube) уже давно есть функция для пользователей YouTube , позволяющая изменять URL -адреса своих каналов, но была одна основная проблема. Видите ли, после изменения URL -адреса компания гарантирует, что вы не сможете изменить его снова.
С тех пор многое изменилось. В наши дни влиятельные лица могут редактировать и изменять свои URL(URLs) -адреса до трех раз в год. Это совсем не плохо, так что для тех, кто понятия не имеет, как это сделать, мы собираемся обсудить все это сегодня.
Требования к пользовательским URL
Прежде чем вы сможете в полной мере воспользоваться преимуществами настраиваемых URL(URLs) -адресов , вам необходимо изучить несколько моментов. Давайте посмотрим, что это такое:
- Вашей учетной записи должно быть не менее 30 дней.
- Убедитесь(Make) , что у вас загружено изображение профиля.
- Вам также понадобится фотография баннера, поэтому добавьте ее, если вы еще этого не сделали.
- Наконец, у вас должно быть не менее 100 подписчиков на вашем канале.
Как изменить URL-адрес канала YouTube
Следует отметить, что когда дело доходит до создания URL , задача не является на 100% индивидуальной. YouTube заставит вас выбрать тот, который похож на название вашего канала, связанный веб-сайт, отображаемое имя и т. д.
- Посетите студию YouTube
- Перейти к основной информации
- Выберите URL своего канала
- Опубликуйте новый URL
Поговорим об этом подробнее.
1] Посетите студию YouTube
Первый шаг, который вам необходимо сделать, — это войти в Студию YouTube(YouTube Studio) , перейдя по этой ссылке(visiting this link) . Пожалуйста(Please) , используйте предпочтительные учетные данные Google , чтобы получить доступ к учетной записи.
2] Перейти к основной информации
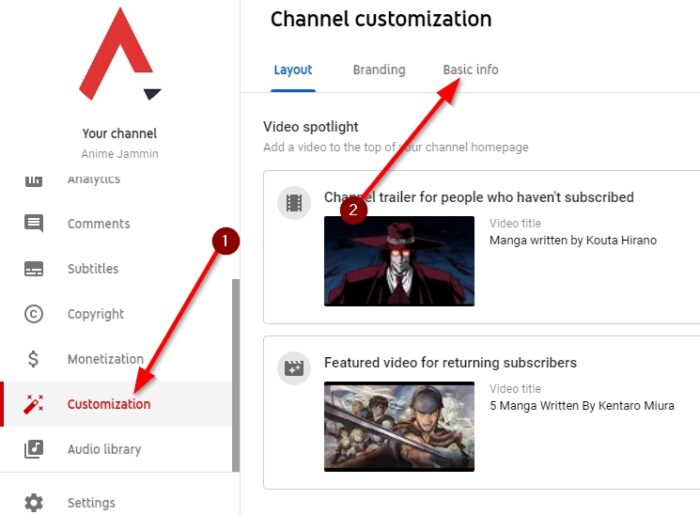
В левом меню выберите « Настроить(Customize) », а затем перейдите к разделу « Основная информация(Basic Info) » .
Читайте: (Read:) Как загрузить или удалить видео на YouTube(How to Upload or Delete Videos on YouTube) .
3] Выберите URL своего канала

Итак, теперь вы должны перейти к настройке пользовательского URL-адреса для вашего канала(Set a custom URL for your channel) . После того, как вы выбрали это, появится окно, дающее вам возможность настроить URL -адрес вашего канала. Продолжайте и внесите необходимые изменения.
4] Опубликуйте свой новый URL

Указав новый URL -адрес , нажмите « Опубликовать(Publish) » в правом верхнем углу, затем « Подтвердить(Confirm) » и подождите, пока YouTube закрепит изменения.
Это может занять несколько дней, так что наберитесь терпения.
Читать далее: (Read next:) Как добавить или удалить изображение профиля на YouTube(How to Add or Remove Profile Picture on YouTube) .
Related posts
Как заблокировать Video или Channel в YouTube Kids
Как заблокировать YouTube Channel в вашем Desktop browser or Mobile
Как удалить свой YouTube Channel and Account легкий путь
9 YouTube URL Tricks Вы должны попробовать сейчас
Как изменить Your YouTube Channel Name (Android, iOS & Desktop)
Best YouTube Альтернативы для создателей
Как загружать или Delete Videos на YouTube
Как сотрудничать на YouTube and YouTube Music Playlists
Best YouTube Расширения для Google Chrome для улучшения опыта
Как скачать бесплатно Music от YouTube Audio Library
Как добавить или Remove Watermark на YouTube
Как увеличить YouTube Volume с использованием DOM console
Как сделать плейлист на YouTube с любым видео, без входа в систему
Как остановить или удалить Recommended videos на YouTube
Как изменить свой YouTube profile фото простой способ
Лучшие 4 YouTube apps на Microsoft Store для Windows 10
Как заблокировать YouTube Channel
Анонс канала Online Tech Tips на YouTube
Как сделать обложку канала YouTube
Как включить Dark Theme для YouTube
