Как включить полноэкранные уведомления в Windows 11/10
Играя в любимую игру или просматривая видео в полноэкранном режиме, вы также можете следить за тем, что происходит в фоновом режиме. Таким образом, вы можете получать важные сообщения и уведомления от Windows . К сожалению, когда вы переключаетесь на игру или смотрите в полноэкранном режиме, вы не получаете уведомлений. Это поведение по умолчанию можно исправить и включить уведомления в полноэкранном режиме(enable notifications in full-screen mode) .
Включить полноэкранные уведомления в Windows 11/10
Хотя вы не найдете никаких сообщений или уведомлений, доставленных во время использования полноэкранного режима, все они незаметно перемещаются в Центр(Action Center) уведомлений, где пользователь может прочитать их позже. Чтобы включить полноэкранные уведомления в Windows 11/10 :
- Открыть настройки
- Перейти в раздел помощи при фокусировке
- Навигатор к автоматическим правилам
- Включить, когда я играю в игру
- Включить,(EnableWhen) когда я использую приложение в полноэкранном режиме.
Windows по умолчанию настраивает Focus Assist так, чтобы скрывать уведомления, когда вы переключаетесь в полноэкранный режим во время игры или просмотра видео. Это можно изменить следующим методом.
Вот так выглядят настройки в Windows 11:
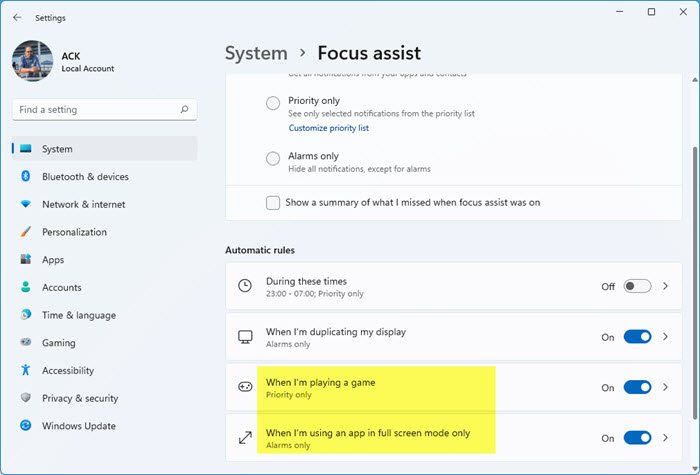
Вот так выглядят настройки в Windows 10:
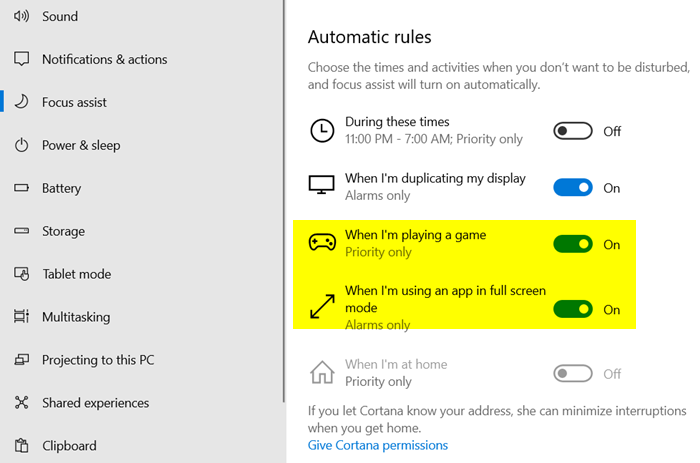
1] Перейти к помощи фокусировки
Focus Assist , также называемый Quiet Hours в более ранних версиях Windows , позволяет избежать отвлекающих уведомлений, когда вам нужно оставаться сосредоточенным, и по умолчанию настроен на автоматическую активацию при определенных условиях. Итак, выберите значок « Центр(Action center) уведомлений» на панели задач и выберите « Помощь в фокусировке(Focus assist) ». Затем щелкните его правой кнопкой мыши и выберите « Перейти к настройкам(Go to settings) ».
2] Переключиться на автоматические правила
На правой панели настроек Focus Assist(Focus Assist Settings) переключитесь на « Автоматические правила(Automatic Rules) ».
3] Включить уведомления
Здесь вы обнаружите, что по умолчанию включены две опции:
- Когда я играю в игру
- Когда я использую приложение в полноэкранном режиме
Теперь, чтобы разрешить отображение уведомлений и важных сообщений даже в то время, когда вы играете в игры или переключаетесь в полноэкранный режим, отключите параметры.
Сделайте это, просто переместив ползунок в положение « Выкл(Off) .».
Точно так же, если вы не хотите отвлекаться на эти уведомления, когда вам нужно оставаться сосредоточенным, просто включите две вышеуказанные опции. Таким образом, вы можете включить или отключить уведомления во время презентаций или во время игр.
Теперь прочитайте(Now read) . Как включить или отключить полноэкранную оптимизацию в Windows 1/10.
Related posts
Включить или Off Dynamic Lock Problem Notifications в Windows 10
Как выключить Security and Maintenance notifications в Windows 11/10
Dismiss Windows 10 Notifications с использованием Keyboard shortcut мгновенно
Fix Discord Notifications не работает на Windows 11/10
Включить или Off Windows Defender Firewall Notifications в Windows 10
CPU не работает на Full speed or capacity в Windows 11/10
Как поменять жесткие диски в Windows 10 с Hot Swap
Как добавить Trusted Site в Windows 10
Set Notepad++ AS default editor для файлов .xml в Windows 11/10
PDF text исчезает при редактировании или сохранении файла в Windows 10
Что такое PPS file? Как конвертировать PPS на PDF в Windows 11/10?
Как измерить Reaction Time в Windows 11/10
Как проверить Shutdown and Startup Log в Windows 10
Как включить или Disable Archive Apps feature в Windows 10
Как создать Radar Chart в Windows 11/10
Best Laptop Battery Test software & Diagnostic tools для Windows 10
Что такое PLS file? Как создать PLS file в Windows 11/10?
Как открыть System Properties в Windows 10 Control Panel
Что такое Windows.edb file в Windows 10
Mail and Calendar app freezes, вылетает или не работает в Windows 11/10
