Как добавить пункт каскадного контекстного меню безопасности Windows
Если вам нужен более быстрый доступ к брандмауэру(Firewall) , антивирусу(Antivirus) и производительности устройства(Device Performance) , прочитайте эту статью. Сегодня мы покажем, как добавить безопасность Windows(Windows Security) в контекстное меню(Context Menu) в Windows 10 .
Контекстное меню « Безопасность Windows(Windows Security) » предлагает обширную функцию защиты системы. Он позволяет не только сканировать, но и отслеживать его данные и другую информацию. Это невероятное программное обеспечение обеспечивает защиту от вирусов и других угроз, защиту онлайн-аккаунтов от взлома, управление брандмауэром и защиту устройств. История на этом не заканчивается; контекстное меню безопасности также обеспечивает управление браузером и прикладным программным обеспечением, чтобы предупредить нас о посещении опасных сайтов и загрузке опасных приложений и файлов.
Последние обновления безопасности, установленные в вашей Windows , делают ваш компьютер более безопасным. Эта система безопасности продолжает сканирование задней части вашего компьютера, чтобы безошибочно противостоять каждой угрозе. Наряду с этим, автоматическое обновление снижает дополнительную трудозатратность других антивирусов. Теперь операционная система Windows имеет встроенное приложение безопасности, которое называется Панель(Windows Defender Dashboard) управления Защитника Windows и Центр безопасности Защитника Windows(Windows Defender Security Center) . Теперь вы можете управлять аспектами безопасности вашей системы по-своему.

Как добавить контекстное меню безопасности Windows в (Windows Security)Windows 10
Как упоминалось выше, программное обеспечение предоставляет средства отслеживания, позволяющие узнать историю активности системы. Это полезная функция для опекунов, желающих следить за повседневными действиями своего ребенка в серфинге. Впоследствии вы также можете отслеживать другие устройства, подключенные к вашей системе. Действия Microsoft Defender , действия, предпринимаемые от имени пользователя, производительность и работоспособность можно легко отследить с помощью параметров, доступных в контекстном меню.
Чтобы добавить контекстное меню безопасности Windows в (Windows Security)Windows 10 , вы можете попробовать следующие предложения:
- Сначала загрузите Zip-файл .
- Теперь откройте проводник(File Explorer) и извлеките его содержимое.
- Дважды щелкните файл .reg , чтобы объединить его.
- Нажмите « Выполнить»(Run) , если вы получили предупреждение.
- Если вы когда-нибудь захотите удалить его из контекстного меню, просто дважды щелкните другой файл .reg .
Давайте теперь подробно рассмотрим описанные выше шаги:
Связанный(Related) : Как добавить функции Защитника Windows в контекстное меню в Windows 10.
Чтобы добавить контекстное меню безопасности Windows в вашу операционную систему, сначала загрузите (Windows)Zip - файл.
После загрузки перейдите в папку загрузки в проводнике(File Explorer) . Затем щелкните правой кнопкой мыши папку Zip и выберите « Извлечь все(Extract All) » в контекстном меню.
На следующей странице вам нужно выбрать место назначения, куда вы хотите извлечь файлы. Итак, перейдите в нужное место и нажмите кнопку « Извлечь(Extract) » , чтобы продолжить.
Здесь вы найдете два файла: Add_Windows_Security_desktop_context_menu.reg и Remove_Windows_Security_desktop_context_menu.reg.
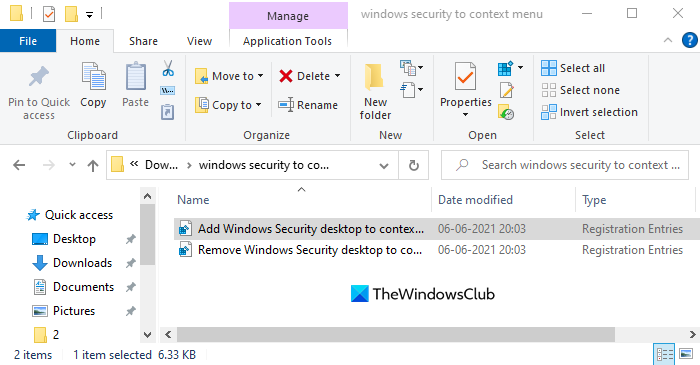
Если вы хотите добавить безопасность Windows(Windows Security) в контекстное меню, дважды щелкните первый пункт, т.е. Add_Windows_Security_desktop_context_menu.reg .
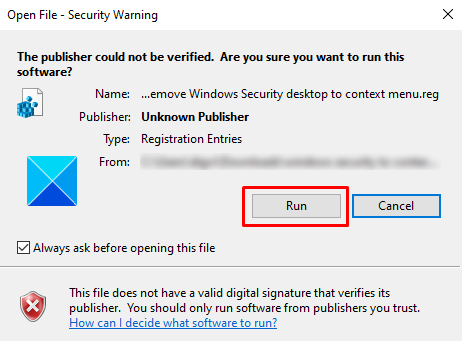
Когда окно с предупреждением о безопасности(Security Warning) спрашивает вас : «Не удалось проверить издателя. Вы уверены, что хотите запустить это программное обеспечение?» (“The publisher could not be verified. Are you sure you want to run this software?”), нажмите кнопку « Выполнить»(Run) , чтобы продолжить.
После того, как вы закончите это, перейдите на экран рабочего стола(Desktop) и щелкните там правой кнопкой мыши. Вы увидите, что безопасность Windows(Windows Security) теперь добавлена в ваше контекстное(Context) меню.
Теперь вы можете удалить загруженный файл .reg, если хотите.
Если вам когда-либо не нужно было иметь контекстное меню безопасности Windows(Windows Security) или вы просто хотите удалить его по какой-либо причине, вы можете сделать это в любое время.
Просто дважды щелкните файл Remove_Windows_Security_desktop_context_menu.reg и выполните тот же процесс, что и выше.
Когда окно с предупреждением о безопасности(Security Warning) спрашивает вас : «Не удалось проверить издателя. Вы уверены, что хотите запустить это программное обеспечение?» (“The publisher could not be verified. Are you sure you want to run this software?”), нажмите кнопку « Выполнить»(Run) , чтобы продолжить.
Щелкните правой кнопкой мыши на экране рабочего стола и проверьте, отключен ли теперь параметр « (Desktop)Безопасность Windows(Windows Security) » в контекстном меню.
Вот и все. Надеюсь, поможет.(That’s it. Hope it helps.)
Связанный(Related) : Добавление, удаление, редактирование элементов контекстного меню с помощью редакторов контекстного меню(Add, Remove, Edit Context Menu items with Context Menu Editors)
Related posts
Context Menu Редакторы: Add, Remove Context Menu Предметы в Windows 11
Edit, Add, Remove элементы из New Context Menu в Windows 10
Как добавить Secure Delete на context menu в Windows 10
Как добавить настройки в меню Desktop context в Windows 11/10
Add Open Windows Terminal для открытия ANY Profile в Context Menu
Add Search на Google Images с использованием Context Menu в Windows 11/10
Remove Give access к от Context Menu в Windows 10
Как получить Windows 10 Explorer & Context Menu назад в Windows 11
Отключить правой кнопкой мыши Context Menu в Start Menu Windows 10
Удалить параметр трансляции на устройство из контекстного меню в Windows 10
Remove or Add EFS File ownership от Context Menu в Windows 10
Как скопировать file content до Clipboard, используя Right-click Context Menu
Как удалить Show More Options Context Menu item в Windows 11
Add Copy до Folder and Move до Folder в Context Menu в Windows 10
Get назад Open Command Prompt здесь вместо PowerShell в Explorer
Windows, 10 Image Preview отсутствует Context Menu
Добавить Открыть командное окно здесь от имени администратора в контекстном меню Windows 10
Set как default printer Context Menu item отсутствует в Windows 10
Щелкните правой кнопкой мыши New Folder не работает; Создает Shortcut вместо в Windows
Удалить элементы из NEW submenu в меню Explorer context
