Отключить отображение последних записей поиска в проводнике в Windows 11/10
Чтобы защитить конфиденциальность поиска, вы можете отключить отображение недавних поисков(Turn off display of recent searches) . Это те же записи, которые появляются в раскрывающемся списке при поиске в Проводнике(Explorer) .
Проводник(File Explorer) Windows показывает всплывающие окна с предложениями, когда пользователи вводят текст в поле поиска(Search Box) . Эти предложения основаны на их прошлых записях в поле поиска(Search Box) .
Отключить(Turn) отображение недавних поисков в Проводнике(Explorer)
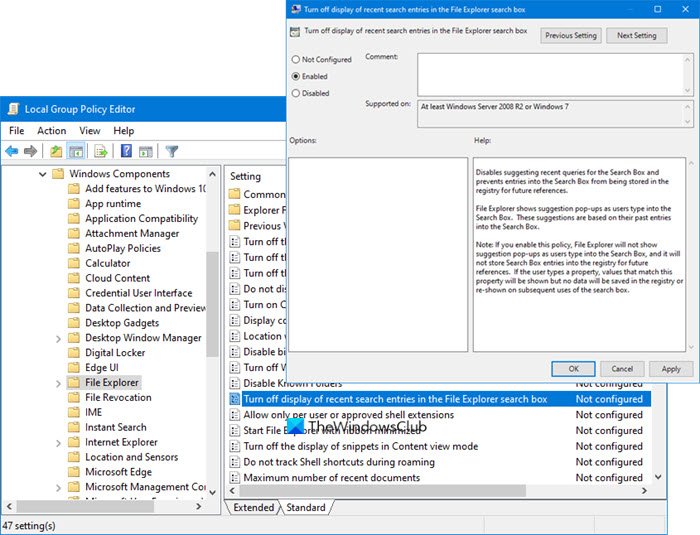
Для этого введите gpedit.msc в начале поиска и нажмите Enter . Это откроет редактор групповой политики(Group Policy Editor) .
На левой панели щелкните User Configuration > Administrative Templates > Windows Components > File Explorer .
На правой панели дважды щелкните Отключить отображение последних записей поиска в поле поиска File Explorer(Turn off display of recent search entries in the File Explorer search box) .
В открывшемся окне измените параметр на Enabled . Click Apply > OK .
Disables suggesting recent queries for the Search Box and prevents entries into the Search Box from being stored in the registry for future references.
File Explorer shows suggestion pop-ups as users type into the Search Box. These suggestions are based on their past entries into the Search Box.
Note: If you enable this policy, File Explorer will not show suggestion pop-ups as users type into the Search Box, and it will not store Search Box entries into the registry for future references. If the user types a property, values that match this property will be shown but no data will be saved in the registry or re-shown on subsequent uses of the search box.
Этот параметр отключает предложение последних запросов для поля поиска(Search Box) и предотвращает сохранение записей в поле поиска(Search Box) в реестре для будущих ссылок.
Если вы включите эту политику, проводник Windows(Windows File Explorer) не будет отображать всплывающие окна с предложениями, когда пользователи вводят данные в поле поиска(Search Box) , и не будет сохранять записи окна поиска(Search Box) в реестре для будущих ссылок. Если пользователь вводит свойство, будут показаны значения, соответствующие этому свойству, но данные не будут сохранены в реестре или повторно показаны при последующем использовании поля поиска.
Вы можете сделать то же самое с помощью редактора реестра(Registry Editor) . Однако, прежде чем идти по следующему пути, рекомендуется создать точку восстановления системы .
Как отключить отображение последних записей поиска в проводнике(File Explorer)
Чтобы отключить отображение последних записей поиска в проводнике(File Explorer) , выполните следующие действия:
- Нажмите Win + R, чтобы открыть окно «Выполнить».
- Введите regedit, нажмите кнопку « Ввод (Enter ) » и выберите вариант « Да ».(Yes )
- Перейдите в Windows в HKCU .
- Щелкните правой кнопкой мыши Windows > New > Key .
- Назовите его Проводником(Explorer) .
- Щелкните правой кнопкой мыши Explorer > New > DWORD (32-bit) Value .
- Назовите его DisableSearchBoxSuggestions .
- Дважды щелкните по нему, чтобы установить значение(Value) данных как 1 .
- Нажмите кнопку ОК (OK ) и перезагрузите компьютер.
Давайте подробно рассмотрим эти шаги.
Во-первых, вам нужно открыть редактор реестра(Registry Editor) . Вы можете нажать Win+R , ввести regedit , нажать кнопку Enter и нажать кнопку « Да (Yes ) » в приглашении UAC.
После этого перейдите по этому пути:
HKEY_CURRENT_USER\Software\Policies\Microsoft\Windows
Внутри ключа Windows вы можете увидеть подраздел Explorer . Однако, если вы не можете найти его там, вам необходимо создать его вручную. Для этого щелкните правой кнопкой мыши ключ Windows , выберите « New > Key » и назовите его « Проводник(Explorer) » .
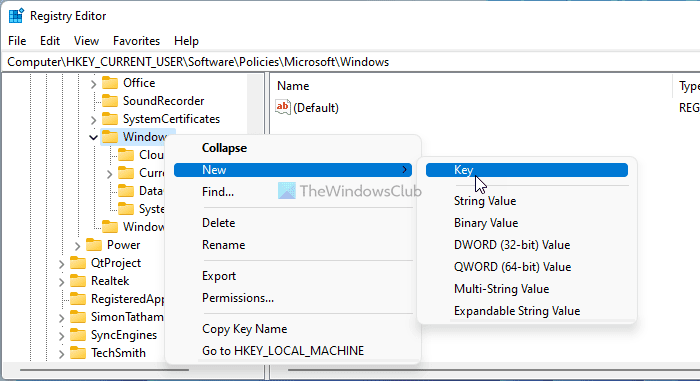
Затем щелкните правой кнопкой мыши ключ проводника (Explorer ) и выберите « New > DWORD (32-bit) Value .
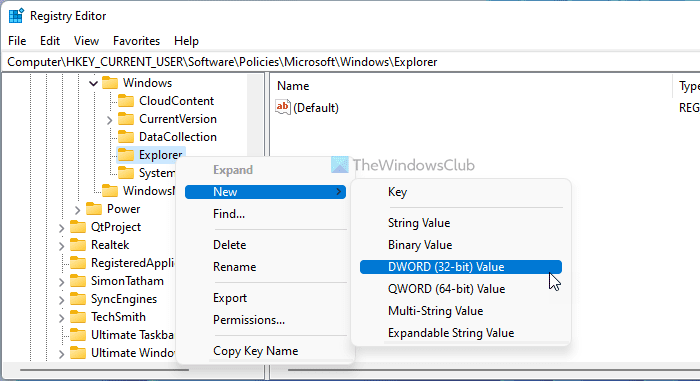
Установите имя как DisableSearchBoxSuggestions . Значение по умолчанию для этого значения (Value)DWORD равно 0, но вам нужно сделать его равным 1. Для этого дважды щелкните это значение DWORD , введите 1 в поле и нажмите кнопку ОК (OK ) .
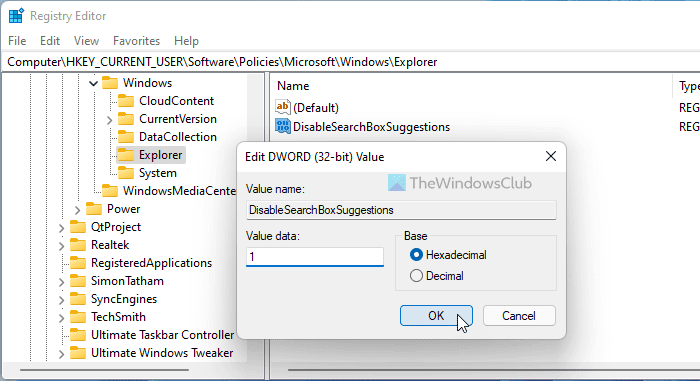
Перезагрузите компьютер, чтобы изменения вступили в силу.
Related posts
Как добавить Group Policy Editor на Windows 10 Home Edition
Как включить или отключить Win32 Long Paths на Windows 10
Delete Старые пользовательские профили и файлы автоматически в Windows 10
Как отключить Picture Password Sign-In option в Windows 10
Как отслеживать User Activity в WorkGroup Mode на Windows 11/10
Ошибка при открытии local Group Policy Editor в Windows 10
File Explorer Не показывая файлы, хотя они существуют в Windows 11/10
Как указать крайний срок до автоматического перезапуска для Update installation
Как открыть File Explorer в Windows 10
Запретить пользователям изменять Date and Time в Windows 10
Как добавить Control Panel на File Explorer в Windows 10
Как проверить Group Policy, примененный на компьютере Windows 10
Customize Ctrl+Alt+Del Screen с использованием Group Policy or Registry в Windows
Как показать Preview Pane для File Explorer в Windows 10
Отключить Internet Explorer 11 как standalone browser с использованием Group Policy
Отключить Delivery Optimization через Group Policy or Registry Editor
Включить или отключить Fast Logon Optimization в Windows 10
Включить или отключить доступ к File Explorer Options в Windows 11/10
Как сопоставить Network Drive, используя Group Policy на Windows 10
Open File Explorer к этому ПК вместо Quick Access в Windows 11/10
