Как создать несколько профилей в браузере Microsoft Edge
Вышла финальная версия нового браузера Edge на базе Chromium , в которой реализовано множество функций. В этом посте мы рассмотрели, как создать несколько профилей в новом браузере Edge Chromium в (Edge Chromium)Windows 10 .
Создайте(Create) несколько профилей в браузере Edge
Если у вас есть опыт работы с Google Chrome или Chromium , то это покажется вам знакомым. Этот процесс довольно прост и является отличным способом поддерживать отдельные профили просмотра. Люди обычно создают несколько профилей для разных людей, разных вариантов использования (работа и дом) и т. д. Все профили получают свой собственный набор истории просмотров, файлов cookie, истории загрузок, расширений и являются полностью отдельными и независимыми друг от друга. Это хороший способ держать вещи организованными и разделенными.
Давайте углубимся и посмотрим, как создать несколько профилей в Edge . У вас уже должен быть один профиль, который вы использовали для работы в Интернете. Чтобы создать новый профиль, щелкните изображение своего профиля или аватар-заполнитель рядом с адресной строкой. Теперь, если вы хотите создать временный профиль, вы можете нажать « Просмотреть как гость(Browse as Guest) » .
Появится новое окно Edge с пользователем (Edge)Guest . Гостевые(Guest) профили являются временными профилями, и Edge сохранит их данные только до тех пор, пока открыто окно « Гость ». (Guest)Вы или ваши гости можете использовать этот профиль, если не хотите, чтобы данные просмотра сохранялись на вашем компьютере.
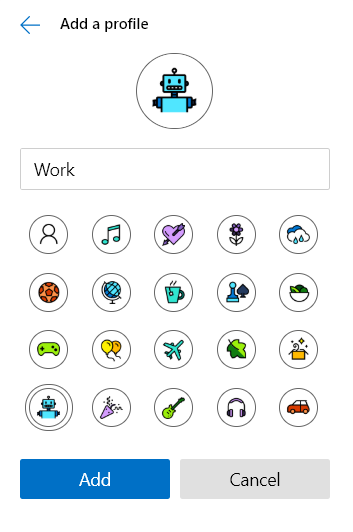
Если вы ищете более постоянный профиль, вместо этого нажмите «Добавить профиль ». (Add a Profile )Теперь выберите имя, выберите для него значок и нажмите « Добавить». (Add.)Это было так просто; вы сможете использовать только что созданный профиль, который полностью отделен от вашего основного профиля. Пользователи могут даже войти в этот профиль с той же или другой учетной записью, чтобы синхронизировать ваши данные и настройки. Вы можете синхронизировать любое количество профилей, если у вас достаточно разных учетных записей Microsoft .
Переключение между учетными записями также очень простое. Нажмите(Click) на свой аватар или изображение профиля, а затем выберите учетную запись, на которую вы хотите переключиться, из раскрывающегося списка. Автоматически откроется новое окно с этой учетной записью.
Удалить профиль также довольно просто. Откройте Edge(Open Edge) с профилем, который вы хотите удалить. Теперь перейдите к edge://settings/people и нажмите « Удалить(Remove ) », соответствующий вашему профилю, и профиль вместе со всеми его данными будет удален с вашего компьютера.

Итак, речь шла об управлении профилем в новом браузере Edge . Как уже упоминалось, профили — отличный способ держать вещи отдельно и организованно.
Что вы думаете о новом браузере Edge? Дайте нам знать в комментариях ниже.(What do you feel about the new Edge browser? Let us know in the comments section below.)
Related posts
Как удалить кнопку Extensions меню из Microsoft Edge toolbar
Как установить или изменить Microsoft Edge homepage на Windows 10
Добавить Home button до Microsoft Edge browser
Как ограничить Media Autoplay в Microsoft Edge browser
Как принять Google SafeSearch в Microsoft Edge в Windows 10
Как писать сайты на Taskbar с Microsoft Edge
Как скрыть Title Bar с Vertical Tabs в Microsoft Edge
Как установить расширения в Microsoft Edge browser
Как заблокировать сайт в Microsoft Edge на Windows 10
Отключить синхронизацию для всех User Profiles в Microsoft Edge с использованием Registry
Как использовать Kids mode в Microsoft Edge browser
Access & use Microsoft Edge О стране флаги на Windows 10
Как показать Favorites Bar в Microsoft Edge на Windows 10
Почему некоторые расширения отсутствуют на Microsoft Edge browser?
Как установить Chrome Themes на Microsoft Edge browser
Включить тихие запросы уведомлений в Microsoft Edge browser
Как поделиться web page URL с использованием Microsoft Edge browser
Как установить расширения Chrome на Microsoft Edge browser
Как включить Collections feature в Microsoft Edge browser
Assign Backspace key вернуться на страницу в Microsoft Edge
