Как удалить сетевой профиль WiFi из Windows 11/10
Если вы используете Windows 11/10 и хотите удалить или забыть профиль сети Wi-Fi(delete or forget the WiFi network profile) , вы можете сделать это с помощью PowerShell , командной строки(Command Prompt) , настроек(Settings) или значка на панели задач(System Tray) на компьютере с Windows 11/10.
Как удалить сетевой профиль WiFi(WiFi Network Profile) из Windows 11/10
Чтобы удалить или забыть профиль сети WiFi из (WiFi)Windows 11/10 , выполните следующие действия:
- Забудьте(Forget WiFi) профиль WiFi из панели задач.
- Забудьте(Forget WiFi) профиль сети WiFi из настроек Windows(Windows Settings)
- (Remove WiFi)Удалить сеть WiFi с помощью командной строки(Command Prompt)
- Удалить(Delete WiFi) профиль сети WiFi с помощью PowerShell
Чтобы узнать больше об этих шагах, продолжайте читать.
1] Забудьте(Forget WiFi) профиль WiFi из панели задач
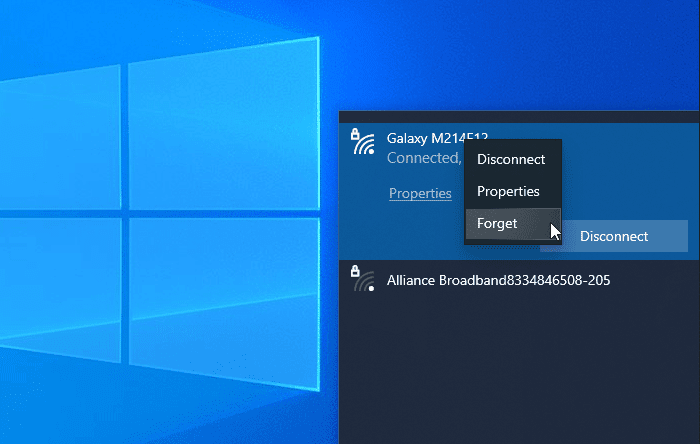
Вероятно, это самый простой способ удалить профиль сети WiFi из (WiFi)Windows 10 . Вы можете заставить свою систему забыть об одном или нескольких сетевых профилях.
Для начала убедитесь, что SSID WiFi(WiFi SSID) виден, когда вы щелкаете значок сети или Интернета на панели задач. Если это так, вы можете щелкнуть правой кнопкой мыши имя нужной сети и выбрать параметр « Забыть(Forget ) ».
Теперь он должен быть виден в списке «не подключенных » сетей Wi-Fi .(’ WiFi)
2] Забудьте(Forget WiFi) профиль сети WiFi из настроек Windows.(Windows Settings)

Можно забыть профиль сети Wi-Fi с помощью настроек Windows(forget the WiFi network profile using Windows Settings) . Откройте настройки Windows(Open Windows Settings) на своем компьютере и перейдите в раздел « Сеть и Интернет(Network & Internet) ». Здесь вы найдете вкладку с названием WiFi . Перейдя на эту вкладку, нажмите на опцию « Управление известными сетями ». (Manage known networks )После этого щелкните имя сети, которую вы хотите удалить, и нажмите кнопку « Забыть(Forget ) » .
Теперь сеть Wi(WiFi) -Fi не должна отображаться в списке «известных сетей».
3] Удалить(Remove WiFi) сеть WiFi с помощью командной строки(Command Prompt)
Использование командной строки и реестра — еще один способ удалить профиль сети Wi -Fi с компьютера с (WiFi)Windows 10 . К вашему сведению, вы можете использовать тот же метод и в более старой версии Windows .
Для начала вам нужно открыть командную строку с правами администратора(open Command Prompt with administrator privilege) и ввести эту команду :
netsh wlan show profiles
Он показывает все ранее подключенные профили сети Wi(WiFi) -Fi на вашем экране. Отсюда вам нужно найти имя сети WiFi , которую вы хотите удалить с вашего компьютера. Если вы уже заметили, введите следующую команду:
netsh wlan delete profile name="network-name"

После этого вам нужно открыть редактор реестра(Registry Editor) и перейти по этому пути:
HKEY_LOCAL_MACHINE\SOFTWARE\Microsoft\Windows NT\CurrentVersion\NetworkList\Profiles
Профили должны иметь несколько подразделов . (Profiles)Вам нужно нажать на каждую клавишу, чтобы узнать правильный ProfileName . Как только вы увидите правильное значение строки(String Value) , вам нужно щелкнуть по нему правой кнопкой мыши и выбрать кнопку « Удалить(Delete ) » .
Теперь профиль сети WiFi должен быть полностью удален.
Связанный(Related) : Как добавить новый профиль сети Wi-Fi(How to add a new Wi-Fi Network Profile) в Windows 11/10.
4] Удалить(Delete WiFi) профиль сети WiFi с помощью PowerShell

Как и в командной строке(Command Prompt) , вы можете использовать Windows PowerShell для удаления профиля сети Wi -Fi из (WiFi)Windows 10 . Лучше всего то, что вы можете использовать команды имени для поиска и удаления профилей. Поэтому откройте Windows PowerShell с правами администратора(open the Windows PowerShell with administrator privilege) и введите следующую команду:
netsh wlan show profiles
Записав имя сети, вы можете ввести эту команду:
netsh wlan delete profile name="network-name"
Прежде чем нажать кнопку « Ввод(Enter ) », вы должны заменить имя сети(network-name ) на исходное имя сети WiFi . После ввода команды вы должны увидеть сообщение об успешном завершении удаления.
Эти методы могут помочь вам забыть профиль сети WiFi на компьютере с (WiFi)Windows 11/10 .
Связанные чтения:(Related reads:)
- Как забыть профили беспроводной сети в Windows(How to Forget Wireless Network Profiles in Windows)
- Вручную удалите профиль сети WiFi с помощью реестра .
Related posts
Fix No internet, Secured WiFi error на Windows 11/10 [Исправлено]
Best Free WiFi Network Scanner Tools для Windows 10
Как просмотреть Wi-Fi Network Driver information на Windows 10
Fix Ping Spikes в WiFi or Ethernet на Windows 11/10
Как переименовать или изменить Active Network Profile Name в Windows 11/10
Как проверить WiFi Security type в Windows 10
Как установить статический IP Address в Windows 10
Как очистить Mapped Network Drive Cache в Windows 10
Backup and Restore WiFi или Wireless Network Profiles в Windows 10
Исправление: Red Cross X на WiFi or Network Icon в Windows 11/10
Как исправить задачи WiFi в Windows 10
Как сопоставить Network Drive или добавить FTP Drive в Windows 11/10
Как использовать Port Query Tool (PortQry.exe) в Windows 10
Как делиться файлами между компьютерами, используя LAN в Windows 10
Как проверить Network Adapter Speed на Windows 10
Выполнить Network Audit с Alloy Discovery Express для Windows
Включить или отключить Network Discovery или общий вопрос о Windows 10
Как очистить ARP Cache в Windows 11/10
Как сбросить Winsock в Windows 10
Как сопоставить Network Drive, используя Group Policy на Windows 10
