Ошибка OneNote 0xE0000007. Мы столкнулись с проблемой синхронизации вашего ноутбука.
В этой статье мы опишем возможные решения ошибки OneNote 0xE0000007. Это ошибка синхронизации OneNote , которая может возникнуть, когда пользователь пытается синхронизировать изменения с любой записной книжкой в приложении OneNote, OneNote для(OneNote) Windows 10(Windows 10) , OneNote для Android , iOS и т. д.
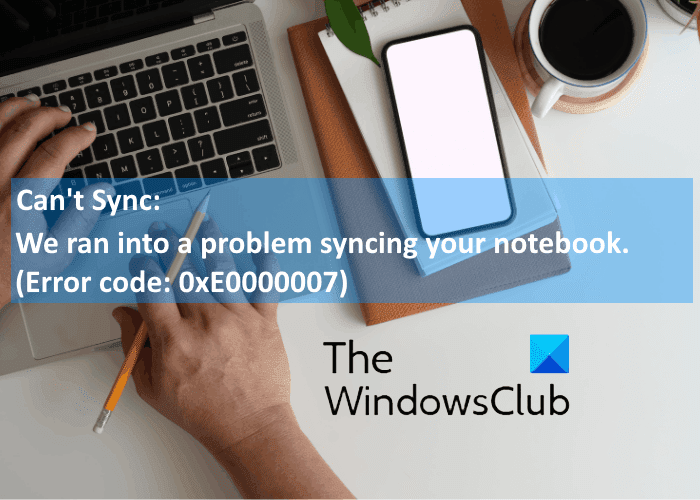
При возникновении этой ошибки OneNote отображает на экране следующее сообщение:
We ran into a problem syncing your notebook. (Error code: 0xE0000007)
Исправить код ошибки OneNote 0xE0000007
Одной из причин этой ошибки является плохое подключение к Интернету. Следовательно(Hence) , прежде чем приступить к методам устранения неполадок, перечисленным здесь, мы советуем вам проверить подключение к Интернету. Иногда временные проблемы на сервере также вызывают ошибки синхронизации. В таком случае ошибка устраняется автоматически через некоторое время. Вы можете подождать некоторое время, а затем проверить статус ошибки.
Если это не помогло решить проблему, попробуйте следующие способы устранения неполадок.
- Выйдите и снова войдите в свою учетную запись.
- Принудительно синхронизируйте записную книжку OneNote.
- Обновите OneNote.
- Проверьте, содержит ли OneDrive вашу записную книжку.
- Закройте(Close) и снова откройте записную книжку, затронутую ошибкой 0xE0000007.
1] Выйдите(Sign) и снова войдите в свою учетную запись
Первое, что вам нужно сделать, это выйти из своей учетной записи Microsoft , а затем снова войти в нее. Некоторые пользователи сочли этот метод полезным. Может быть, это сработает для вас.
2] Принудительно синхронизируйте блокнот OneNote.
Код ошибки OneNote 0xE0000007 — это ошибка синхронизации. Следовательно(Hence) , первый метод, который вы можете попробовать, — это принудительно синхронизировать свой ноутбук, с которым вы получаете эту ошибку. Действия по принудительной синхронизации записной книжки OneNote различаются для разных версий:
Если вы используете OneNote для Windows 10 , выполните следующие действия:
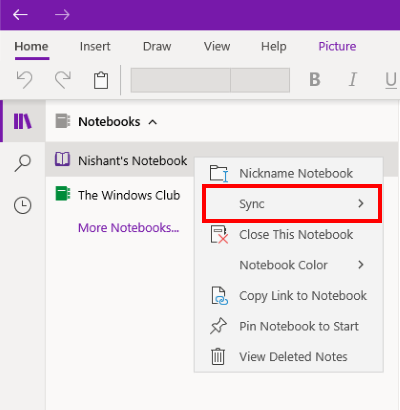
- Запустите OneNote для Windows 10.
- Разверните раздел Блокноты(Notebooks) , чтобы просмотреть все созданные вами блокноты.
- Теперь щелкните правой кнопкой мыши имя записной книжки, с которой вы получаете ошибку синхронизации.
- Выберите « Sync > Sync This Notebook ».
Выполните перечисленные ниже шаги, если вы являетесь пользователем OneNote 2016:
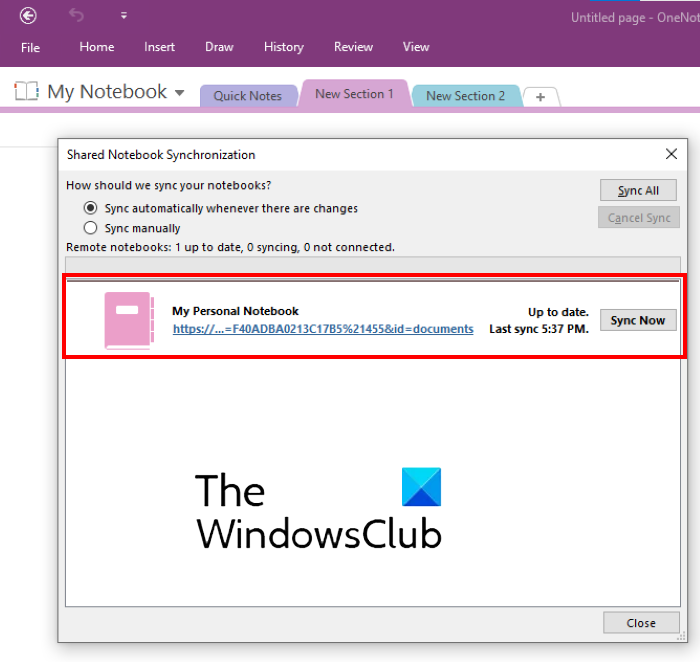
- Запустите OneNote 2016.
- Перейдите в « File > View sync status ». Откроется новое окно, отображающее статус синхронизации всех ваших блокнотов.
- Теперь нажмите кнопку « Синхронизировать сейчас»(Sync Now) рядом с ноутбуком, с которым вы столкнулись с ошибкой синхронизации 0xE0000007.
3] Обновить OneNote
Иногда ошибки синхронизации также возникают из-за устаревшей версии OneNote . Поэтому всегда рекомендуется обновлять OneNote до последней версии.
Следующие шаги помогут вам обновить OneNote для Windows 10 :
- Запустите приложение Microsoft Store .
- Нажмите кнопку(Click) « Поиск(Search) », введите OneNote и нажмите Enter .
- Нажмите на приложение OneNote для Windows 10(OneNote for Windows 10) и нажмите кнопку « Обновить(Update) » . Это обновит приложение.
Если вместо кнопки « Обновить(Update) » есть кнопка «Запустить», вы используете последнюю версию.
Следующие инструкции помогут вам обновить OneNote 2016:
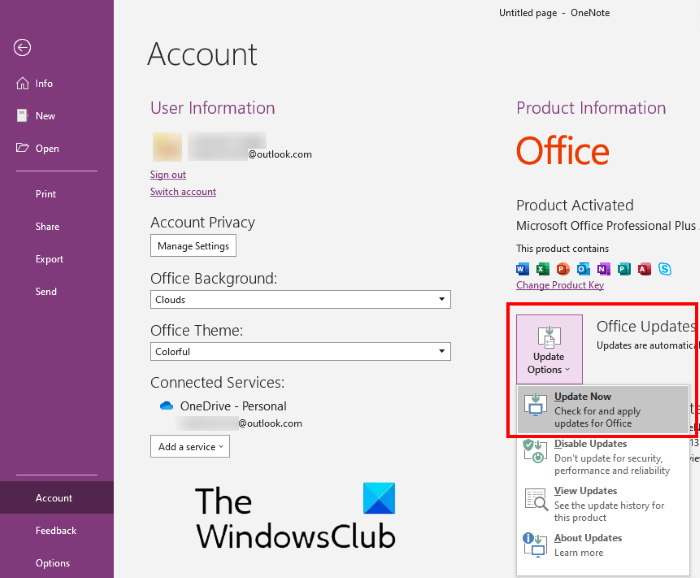
- Запустите OneNote 2016 и перейдите в « File > Account ».
- Нажмите « Параметры обновления(Update Options) » справа.
- Щелкните Обновить сейчас(Update Now) .
Читать(Read) . Устранение проблем со входом в OneNote в Windows 10(Fix OneNote Sign In Problems on Windows 10) .
4] Проверьте(Check) , содержит ли OneDrive ваш блокнот.
Если описанные выше действия вам не помогли, проверьте, доступен ли ваш блокнот в OneDrive или нет. Для этого войдите в свою учетную запись OneDrive в веб-браузере. Найдите свою записную книжку OneNote в OneDrive . В большинстве случаев записная книжка находится либо в папке « Документы(Documents) » , либо в папке « Записные книжки ». (Notebooks)Если вы найдете там свою записную книжку, нажмите, чтобы открыть ее в OneNote для Интернета(Web) .
Если ваша записная книжка открывается в OneNote для Интернета(Web) и показывает все последние внесенные вами изменения, вы можете завершить незавершенную работу в OneNote для Интернета.
Если ваша записная книжка открывается в OneNote для Интернета(Web) , но не отображает последние изменения или правки, выполните указанные ниже действия.
- Вернитесь в приложение OneNote.
- Скопируйте(Copy) все страницы из записной книжки, в которой отображается ошибка синхронизации OneNote 0xE0000007.
- Создайте новый блокнот и вставьте туда скопированные страницы.
- Когда только что созданная записная книжка будет синхронизирована, она будет доступна в OneNote для Интернета(Web) . Теперь вы можете продолжить работу в OneNote для Интернета(Web) или во вновь созданном приложении OneNote . При желании вы можете удалить предыдущую записную книжку, в которой отображалась ошибка.
Если OneNote для Интернета(Web) не может открыть выбранную записную книжку, это означает, что у вас нет разрешения на доступ к записной книжке. Это происходит в том случае, если вам предоставлен доступ к записной книжке через OneDrive или OneDrive для бизнеса, и владелец записной книжки отозвал ваше разрешение на доступ к ней.
Совет(Tip) . Попробуйте эти лайфхаки для повышения производительности OneNote .
5] Закройте и снова откройте блокнот, затронутый ошибкой 0xE0000007.
Если описанные выше шаги не помогли решить вашу проблему, вы можете попробовать закрыть и снова открыть блокнот. Это заставит OneNote синхронизировать ваши заметки. Обратите внимание, что этот процесс может привести к потере данных на ноутбуках, затронутых ошибкой 0xE0000007. Следовательно(Hence) , продолжайте, только если у вас есть резервная копия для ваших заметок.
Если вы являетесь пользователем OneNote для Windows 10 , выполните следующие действия:
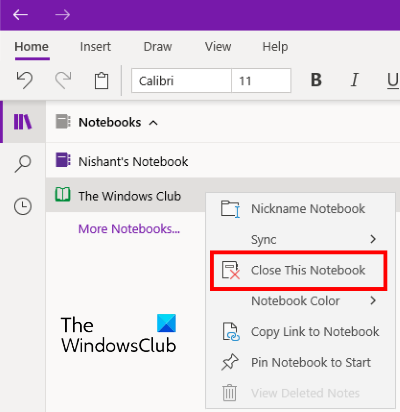
- Разверните раздел Блокноты(Notebooks) на левой панели.
- Щелкните правой кнопкой мыши(Right-click) записную книжку с ошибкой 0xE0000007 и выберите « Закрыть эту(Close This Notebook) записную книжку» .
- Теперь снова разверните раздел Notebooks и нажмите More Notebooks .
- Выберите блокнот, который вы закрыли, и нажмите « Открыть(Open) » .
После повторного открытия ноутбука проверьте, устранена ли проблема.
Следующие шаги предназначены для пользователей OneNote 2016 :
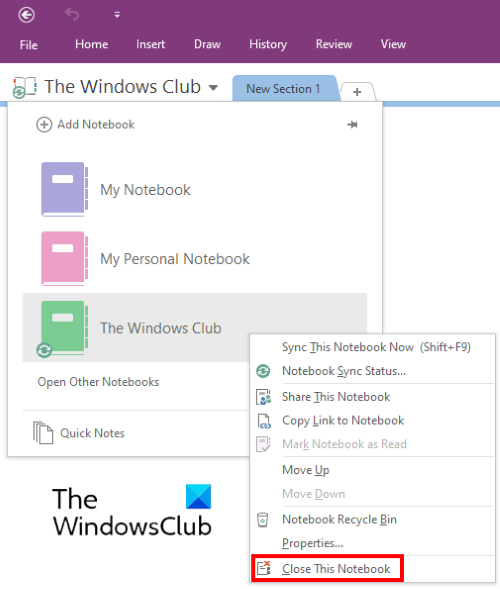
- Щелкните раскрывающееся меню « Мой блокнот ».(My Notebook)
- Щелкните правой кнопкой мыши(Right-click) записную книжку, которую хотите закрыть, и выберите Закрыть эту(Close This Notebook) записную книжку .
- После этого снова нажмите « Мой блокнот(My Notebook) » , а затем выберите « Открыть другие блокноты(Open Other Notebooks) ».
- Теперь нажмите на блокнот, который вы недавно закрыли.
Проверьте, исчезла проблема или нет.
Надеюсь это поможет.
Похожие посты(Related posts) :
- Устранение неполадок, ошибок и проблем OneNote(Troubleshoot OneNote problems, errors & issues) .
- Советы и рекомендации Microsoft OneNote для начинающих(Microsoft OneNote Tips and Tricks for beginners) .
Related posts
Как добавить цвета в разделы в OneNote
Как включить Dark Mode в OneNote or Outlook
Как создать Grid Line and Rule Line в OneNote
Как синхронизировать Samsung Notes с Microsoft OneNote?
Как использовать OneNote эффективно в Windows 10
Как вставить Word Document в заметки OneNote
Как использовать Notebook Recycle Bin в OneNote
Почему на планшете или ПК с Windows 10 установлено два приложения OneNote?
Как использовать Page Template в OneNote
Как Zoom в и Zoom отказа в OneNote на Windows 10
Как изменить View в OneNote на Windows 10
Как изменить Page Background and Rule Lines color в OneNote
Как вставить Excel spreadsheet в OneNote
Insert графическое sticker or emoji в OneNote для Windows 10
Как делать и вставлять скриншоты с помощью OneNote
Fix OneNote Sign в Problems на Windows 10
Use OneNote Web Clipper Chrome extension, чтобы делать заметки во время просмотра
11 скрытых функций OneNote, которые вы должны попробовать
Как пароль защищать OneNote notebook
Fix Content еще не доступен ошибка на OneNote
