Как добавить или удалить вкладку «Квота» в свойствах диска в Windows 10
Вкладка « Квота(Quota) » в окне « Свойства » (Properties)дисков(Drives) позволяет вам управлять настройками дисковой квоты(manage disk quota settings) для диска. В этом посте мы покажем вам, как добавить или удалить вкладку « Квота » в окне « (Quota)Свойства (Properties)диска(Drive) » дисков для всех пользователей в Windows 10 .
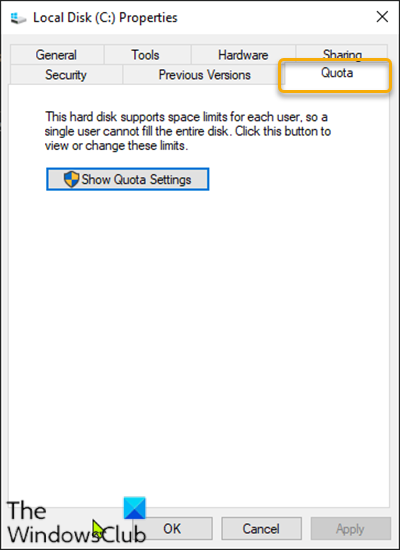
Добавить(Add) или удалить вкладку «Квота(Quota) » в свойствах диска(Drive)
Поскольку это операция реестра, рекомендуется создать резервную копию реестра(back up the registry) или создать точку восстановления системы в качестве необходимых мер предосторожности.
Чтобы добавить(To add) вкладку « Квота » в (Quota)свойствах (Properties)диска(Drive) в Windows 10 , выполните следующие действия:
- Нажмите клавишу Windows key + R , чтобы вызвать диалоговое окно «Выполнить».
- В диалоговом окне «Выполнить» введите « Блокнот(notepad) » и нажмите Enter, чтобы открыть «Блокнот».
- Скопируйте и вставьте приведенный ниже синтаксис в текстовый редактор.
Windows Registry Editor Version 5.00
[HKEY_CLASSES_ROOT\Drive\shellex\PropertySheetHandlers\{7988B573-EC89-11cf-9C00-00AA00A14F56}]
@=""
- Теперь выберите в меню пункт « Файл(File) » и нажмите кнопку « Сохранить как(Save As) » .
- Выберите место (предпочтительно на рабочем столе), где вы хотите сохранить файл.
- Введите имя с расширением .reg (например, (.reg)Add-QUOTA-Tab.reg ).
- Выберите « Все файлы(All Files) » в раскрывающемся списке « Сохранить как тип ».(Save as type)
- Дважды щелкните(Double-click) сохраненный файл .reg , чтобы объединить его.
- При появлении запроса нажмите « Run > Да(Yes) » ( UAC ) > « Yes > ОК(OK) » , чтобы подтвердить слияние.
- Теперь вы можете удалить файл .reg , если хотите.
Чтобы удалить(To remove) вкладку « Квота » в (Quota)свойствах (Properties)диска(Drive) в Windows 10 , сделайте следующее:
- Откройте Блокнот.
- Скопируйте и вставьте приведенный ниже синтаксис в текстовый редактор.
Windows Registry Editor Version 5.00
[-HKEY_CLASSES_ROOT\Drive\shellex\PropertySheetHandlers\{7988B573-EC89-11cf-9C00-00AA00A14F56}]
- Теперь выберите в меню пункт « Файл(File) » и нажмите кнопку « Сохранить как(Save As) » .
- Выберите место (предпочтительно на рабочем столе), где вы хотите сохранить файл.
- Введите имя с расширением .reg (например, (.reg)Remove-QUOTA-Tab.reg ).
- Выберите « Все файлы(All Files) » в раскрывающемся списке « Сохранить как тип ».(Save as type)
- Дважды щелкните(Double-click) сохраненный файл .reg , чтобы объединить его.
- При появлении запроса нажмите « Run > Да(Yes) » ( UAC ) > « Yes > ОК(OK) » , чтобы подтвердить слияние.
- Теперь вы можете удалить файл .reg , если хотите.
Вот и все о том, как добавить или удалить вкладку « Квота » в (Quota)свойствах (Properties)диска(Drive) в Windows 10 !
Связанное чтение(Related read) : Как добавить или удалить вкладку «Совместимость» в свойствах файла .
Related posts
Add или удалить Hardware tab в Drive Properties в Windows 10
USB Disk Ejector позволяет быстро удалить устройства USB в Windows 10
IsMyHdOK является свободным Hard Disk Health Check software для Windows 10
Включить или отключить принудительное ограничение дисковой квоты в Windows 10
Как отформатировать диск или диск в Windows 10
Как преобразовать GPT-диск в MBR-диск в Windows 10
Remove Нежелательные программы Windows, приложения, папки, функции
Add или удалить ReadyBoost tab в Drive Properties в Windows 10
Исправить ошибку «Не удалось установить Windows на этот диск»
Remove Compatibility Tab от File Properties в Windows 10
Включить или отключить защиту от записи для диска в Windows 10
4 Ways до Run Disk Error Checking в Windows 10
Включить или отключить дисковые квоты в Windows 10
Что случилось с дефрагментацией диска в Windows 8/10?
File record segment неразборчивое Disk error в Windows 10
Как просмотреть Program and App Sizes в Windows 10
Как изменить Hard Disk Cluster Size в Windows 10
Как исправить 100% использование диска в Windows 10
Analyze и оптимизировать ваш disk space с DiskSavy для Windows 10
Clean Disk с использованием Diskpart Clean Command в Windows 10
