Как включить и использовать быстрые действия адресной строки в Microsoft Edge
Google Chrome уже позволяет своим пользователям выполнять несколько функций прямо из адресной строки(directly from the address bar) . Исходя из этого, Microsoft Edge реализовал аналогичную возможность. В браузер добавлены быстрые действия, которые вы запускаете прямо из адресной строки. Давайте посмотрим, как включить быстрые действия адресной строки(Address Bar Quick Actions) в Microsoft Edge.
Включить быстрые действия в адресной строке(Address Bar Quick Actions) в Microsoft Edge
Вы можете сэкономить значительное количество времени и переключаться между браузерами с помощью этой недавно улучшенной функции в системе действий(Actions) Microsoft Edge . Он создает совершенно новую экосистему быстрых ярлыков в адресной строке браузера, которые вы можете использовать для выполнения повседневных задач.
- Запустите браузер Edge.
- Откройте новую вкладку в браузере.
- Введите в адресной строке следующее и нажмите Enter — edge://flags/#omnibox-pedal-suggestions.
- Нажмите кнопку утопления рядом с записью Omnibox Pedal Suggestions .
- Измените статус с « По умолчанию(Default) » на « Включено(Enabled) » .
- Нажмите кнопку «Перезагрузить».
- Зайдите в браузер, введите Обновить.
- Вы должны увидеть кнопку быстрого доступа — Обновить Microsoft Edge(– Update Microsoft Edge) .
- Используйте(Use) другие ярлыки для выполнения повседневных задач.
Если вы ищете более быстрый способ добиться цели всего несколькими нажатиями клавиш, вам следует включить эту функцию в браузере Edge .
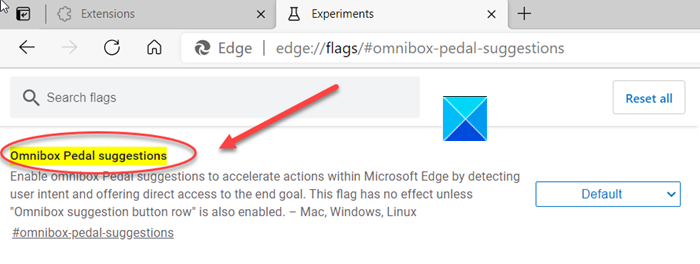
Запустите браузер Edge и скопируйте и вставьте следующую строку текста в адресную строку:
edge://flags/#omnibox-pedal-suggestions
Когда вас перенаправят на новую страницу, нажмите кнопку раскрывающегося списка рядом с записью Omnibox Pedal Suggestions .
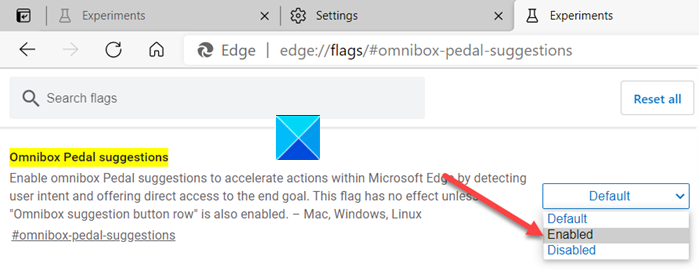
Измените статус с « По умолчанию(Default) » на « Включено(Enabled) » .
Нажмите кнопку « Перезагрузить(Restart) » , видимую в нижней части экрана, чтобы изменения вступили в силу.
Теперь, когда браузер перезапустится, перейдите в адресную строку и введите что-то вроде « Обновить(Update) » .
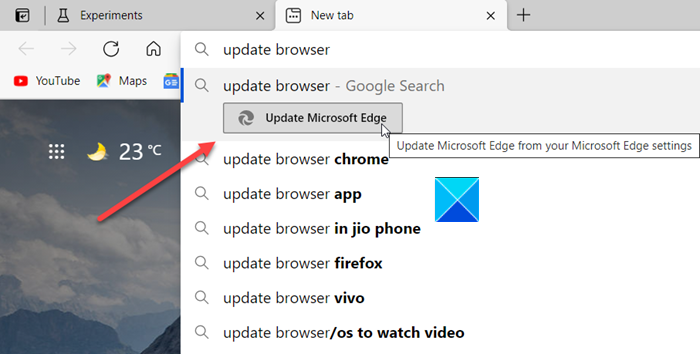
Мгновенно ярлык « Обновить Microsoft Edge(Update Microsoft Edge) » должен стать видимым, что позволит вам обновить браузер(update your browser) прямо из адресной строки.
- Вы можете попробовать еще несколько примеров быстрых действий в Edge .
- Введите(Enter) изменить пароли, чтобы изменить пароли, сохраненные в браузере.
- Введите инкогнито или запустите режим инкогнито, чтобы открыть новое приватное окно.
- Введите перевести эту страницу, чтобы перевести открытую веб-страницу.
- Введите Очистить кеш, чтобы стереть данные просмотра.
Надеюсь, этот совет был вам полезен!
Related posts
Отключить Address Bar Drop-down List Suggestions в Microsoft Edge
Как скрыть Title Bar с Vertical Tabs в Microsoft Edge
Как показать Favorites Bar в Microsoft Edge на Windows 10
Manage Credit Card info and Address на новый Microsoft Edge
Как отключить Address bar Search Предложения в Microsoft Edge
Почему некоторые расширения отсутствуют на Microsoft Edge browser?
Microsoft Edge для аварии Mac не работает или не устраивает проблемы
Как отключить или остановить Video Autoplay в Microsoft Edge
Как отключить Microsoft Edge используется для совместного использования сообщения
Как установить Chrome Themes на Microsoft Edge browser
Microsoft Edge browser висит, зависает, аварии или не работает
Как заблокировать сайт в Microsoft Edge на Windows 10
Access & use Microsoft Edge О стране флаги на Windows 10
Как отключить Microsoft Edge Push-уведомления сайта
Добавить Home button до Microsoft Edge browser
Отключить синхронизацию для всех User Profiles в Microsoft Edge с использованием Registry
Как предотвратить изменения в избранных на Microsoft Edge в Windows 10
Microsoft Edge сохраняет Auto-resetting на Restart в Windows 10
Microsoft Edge не может быть открыт с помощью встроенного administrator account
Как играть в новый Surf Game в Microsoft Edge
