Отключить или включить предлагаемые пароли в браузере Edge в Windows 10
Браузер Microsoft Edge(Microsoft Edge) имеет встроенную функцию, которая автоматически генерирует и предлагает надежные пароли(automatically generates and suggests strong passwords) при создании учетной записи на каком-либо веб-сайте. Каждый раз, когда вы нажимаете на поле пароля, создается новый надежный пароль. Эта функция довольно хороша, поскольку она генерирует хорошие пароли, уникальные и сложные. Если вы хотите использовать эту функцию, этот пост поможет вам включить или отключить предлагаемые пароли в Microsoft Edge(suggested passwords in Microsoft Edge) на ПК с Windows 10.
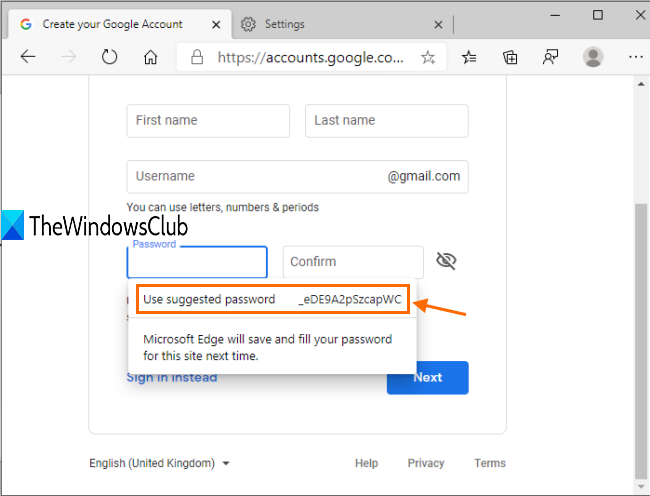
Эта функция появилась в Microsoft Edge версии 87 или выше. Генерация надежного пароля(strong password) вручную не так уж сложна, но такие браузеры, как Microsoft Edge , упрощают эту задачу.
На снимке экрана, добавленном выше, вы можете видеть, что окно с предложением пароля видно.
Как только вы выбираете пароль, он автоматически сохраняется для этой конкретной учетной записи. Хотя вы можете использовать любой другой пароль, и он немедленно заменит старый новым паролем.
Отключить или включить предлагаемые пароли в Microsoft Edge
Выполните указанные ниже действия, чтобы включить или отключить функцию « Предлагаемые пароли(Suggested Passwords) » в браузере Microsoft Edge:
- Запустите браузер Edge и войдите в настройки.
- Включите синхронизацию профиля и синхронизацию (Profile)паролей.(Password Sync)
- Включите Предложение для сохранения паролей
- Отключите или включите « Предлагать(Suggest) надежные пароли».
Сначала откройте Microsoft Edge и запустите страницу настроек(Settings) . Для этого используйте горячую клавишу Alt+F , чтобы открыть меню « Настройки и другое(Settings and more) », и нажмите « Настройки(Settings) ».
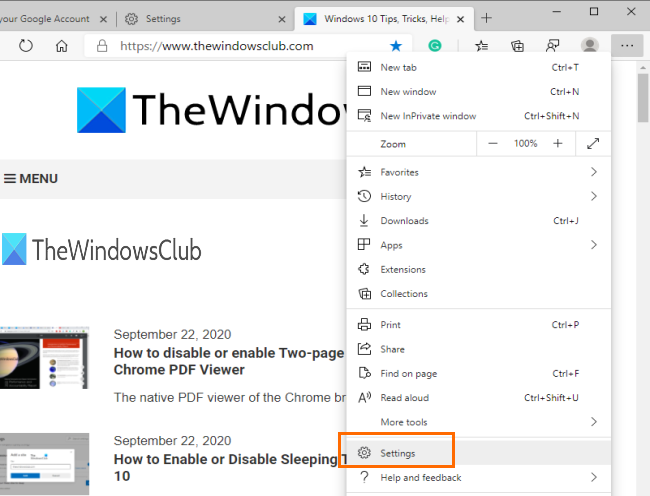
Войдите в раздел « Синхронизация(Sync) » в разделе « Профили(Profiles) » и нажмите кнопку « Включить синхронизацию» . (Turn on sync)После этого включите кнопку синхронизации паролей .(Passwords sync)
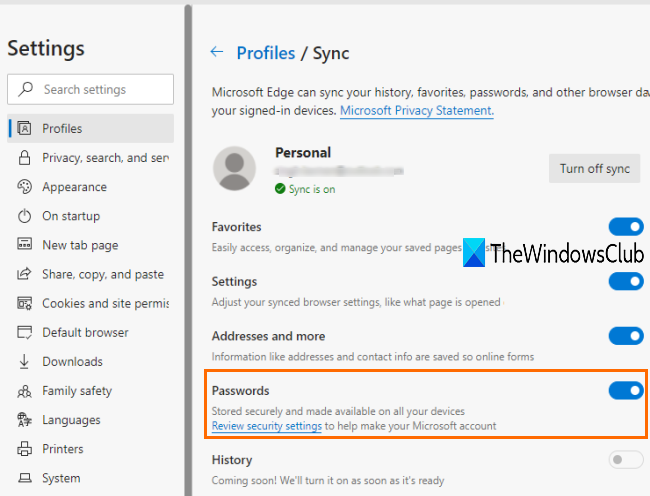
Теперь вернитесь(go back) в раздел « Профили(Profiles) » и откройте раздел « Пароли(Passwords) ».
В этом разделе включите кнопку « Предложить сохранение паролей ». (Offer to save passwords)Это активирует функцию генератора надежных паролей. Вам просто нужно включить эту функцию, нажав кнопку « Предложить надежные пароли(Suggest strong passwords) » .
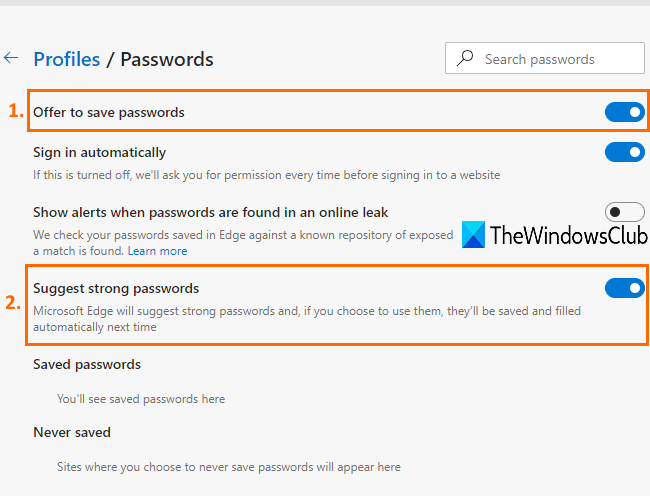
Всякий раз, когда вы будете использовать поле пароля при создании какой-либо учетной записи, вы увидите окно с предложением пароля.
Чтобы отключить или выключить эту функцию, просто выключите кнопку « Предлагать(Suggest) надежные пароли».
Это все!
Функция генерации надежных паролей в Google Chrome(generate strong passwords in Google Chrome) и Firefox уже присутствует, теперь аналогичная опция есть и в Microsoft Edge .
Надеюсь, что это руководство поможет вам легко включить или отключить функцию генератора надежных паролей в браузере Edge.(Strong password generator)
Related posts
Как принять Google SafeSearch в Microsoft Edge в Windows 10
Как показать Favorites Bar в Microsoft Edge на Windows 10
Как предотвратить изменения в избранных на Microsoft Edge в Windows 10
Block Microsoft Edge Ads, которые появляются в Windows 10 Start Menu
Включить System Print Dialog в Microsoft Edge в Windows 10
Как начать Microsoft Edge в Windows 10 (12 способов)
Как настроить новый Microsoft Edge Browser в Windows 10
Как печатать из Microsoft Edge browser в Windows 10
Как отключить или удалить Microsoft Edge Legacy на Windows 10
Исправить Microsoft Edge ERR NETWORK CHANGED в Windows 10
Как изменить по умолчанию PDF Viewer в Windows 10 от Edge на любой другой
Отключить Web Capture в Microsoft Edge с использованием Registry в Windows 10
Fix Microsoft Edge не работает в Windows 10
Какой браузер продлит срок службы батареи в Windows 10?
Edge vs Firefox: Что лучше для Windows 10?
Как удалить Microsoft Edge в Windows 10
Как включить или отключить приветствие на Edge browser в Windows 10
Отключить Vertical Tabs в Microsoft Edge с помощью Registry в Windows 10
Как сохранить веб-страницу как PDF file в Edge Browser на Windows 10
Make Edge browser Читать вслух ebook, PDF or Web page в Windows 10
