Как настроить сообщение об ошибке «Отказано в доступе» в Windows 10
В Windows каждый файл имеет разрешение пользователя(every file has user permission) , и если пользователь, не имеющий к нему доступа, получает сообщение об отказе в доступе(Access denied) в Windows 10 . Пользователь получает общее сообщение об ошибке, и оно может быть настроено системным администратором или учетной записью администратора на компьютере. Этот пост расскажет вам, как настроить сообщение об отказе в доступе в Windows 10 .
Настроить(Customize Access Denied) сообщение об отказе в доступе в Windows 10
Стандартные сообщения об отказе в доступе не помогают, просят связаться с администратором. Вместо этого Windows предлагает групповую политику и метод реестра, которые могут добавить ему смысла, например разрешить пользователям добавлять сообщение, владельца папки электронной почты, администратора сервера и т. д.
- Использование групповой политики
- Использование редактора реестра
Как администратор, обязательно тщательно настройте его, чтобы все это имело смысл, когда администратор или владелец файла получает электронное письмо.
Использование групповой политики
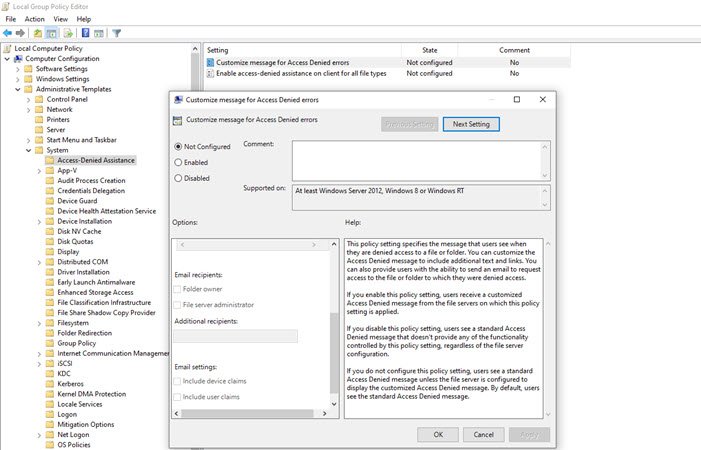
Откройте редактор групповой политики , введя gpedit.msc в строке « Выполнить»(Run) (Win + R) и нажав клавишу Enter . В консоли групповой политики(Group Policy) перейдите по указанному ниже пути и найдите политику — настроить сообщение об ошибках отказа в доступе .(Access Denied)
Computer Configuration\ Administrative Templates\ System\ Access-Denied Assistance
Дважды щелкните, чтобы открыть, и настройте следующее:
- Отображать следующее сообщение для пользователей, которым отказано в доступе
- Разрешить пользователям запрашивать помощь
- Добавьте следующий текст в конец письма.
- Получатели электронной почты (владельцы папок и администратор файлового сервера)
- Дополнительные получатели
- Параметры электронной почты(Email) также могут включать утверждения устройств и заявления пользователей.
- Вы также можете записывать электронные письма в журнал событий приложений и служб.
Использование редактора реестра
То же самое можно настроить на компьютерах через редактор реестра(Registry Editor) . Этот метод удобен, если на компьютере нет групповой политики или вы планируете развернуть ее через файл реестра сетевого компьютера. Registry Hive позволяет подключаться к Network Registry , и именно здесь он пригодится.
- Откройте редактор реестра, введя Regedit в строке « Выполнить », а затем нажмите клавишу (Run)Enter .
- Перейдите по следующему пути
Computer\HKEY_LOCAL_MACHINE\SOFTWARE\Policies\Microsoft\Windows\ADR\AccessDenied
- Щелкните правой кнопкой мыши(Right-click) на правой панели и создайте « New > DWORD (32-битное значение(Value) ) и назовите его « Включено».(Enabled)
- Дважды щелкните, чтобы отредактировать Enabled DWORD и установить для него значение 1 .
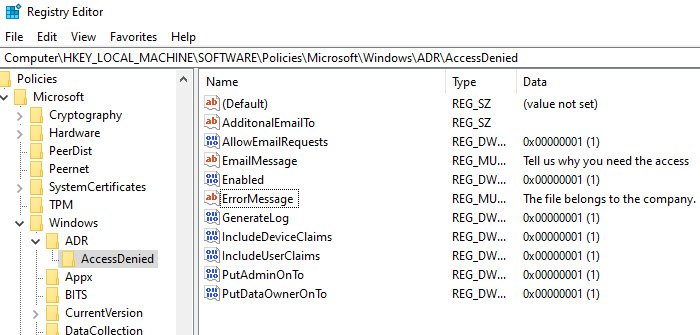
Затем создайте следующие DWORD и Strings .
- AdditonalEmailTo — Строка — Пусто
- Алловемаилрекуестс — Dword -1
- EmailMessage — Multi-String — Ваше(Multi-String – Your) персонализированное сообщение
- Включено — Двойное слово — 1
- ErrorMessage — Multi-String — Ваше(Multi-String – Your) персонализированное сообщение
- GenerateLog — Двойное слово — 1
- IncludeDeviceClaims — Dword — 1
- IncludeUserClaims — Dword — 1
- Путаминонто — двойное слово — 1
- PutDataOwnerOnTo — Двойное слово — 1
Обязательно(Make) установите значение в соответствии с тем, что показано на скриншоте.
Вы можете настроить детали для таких строк, как сообщение электронной почты(Email) , сообщение об ошибке(Error) и дополнительные(Additional) сообщения электронной почты.
Простой способ сделать это — включить групповую политику(Group Policy) на компьютере. Он создаст соответствующие разделы реестра, которые вы сможете экспортировать, а затем импортировать на другие компьютеры.
Надеюсь, вы смогли настроить сообщение об отказе в доступе(Access) в Windows 10 .
Related posts
ACCESS DENIED - ограниченная делегация для CIFS
DHCP Client Service дает Access Denied error в Windows 11/10
Fix Error 1005 Access Denied message во время посещения веб-сайтов
Access Denied, у вас нет разрешения на доступ на этом сервере
Как Access Denied Restricted Folder в Windows 10
Как создать Desktop Wallpaper Slideshow в Windows 10
Customize Windows 10 Наседающая панель с Ashampoo Taskbar Customizer
Свободное программное обеспечение, чтобы изменить цвет в Folder icon Windows 10
Xlaunchpad program launcher Adds Shortcuts и помогает организовать папки
Откройте Блокнот от имени администратора, чтобы избежать сообщения «Отказано в доступе»
Change Background Color из выбранных или выделенных Text в Windows 10
Get назад старый классический Start menu на Windows 10 с Open Shell
Как включить Office Background в Office apps
Как включить или Disable Windows 10 Настройки header design
Windows не удалось запустить Service, Error 0x80070005, Access Is Denied
Chameleon software Изменения Wallpaper в зависимости от погодных условий
Fix Destination Folder Access Denied Error
Изменение фона New Tab page в Google Chrome
Как редактировать или изменить System Information в Windows 10
Customize Folder Icons, Change color, Add Emblems с CustomFolders
