Информация о системе HiBit для Windows: просмотр информации об оборудовании и программном обеспечении
Вы(Are) ищете полную информацию об оборудовании вашего компьютера? Первым шагом к получению поддержки от эксперта является предоставление информации об оборудовании вашего компьютера. Или вам может быть просто интересно узнать больше о вашем компьютере. Более того, вы можете использовать информацию о вашей системе, чтобы сравнить ее с системными требованиями для большинства программ, которые вы собираетесь установить на свой компьютер. Бесплатное программное обеспечение под названием HiBit System Information позволяет получить полную системную информацию о вашем компьютере и подключенных устройствах. Хотя в Windows есть несколько встроенных средств системной информации , подобные бесплатные программы упрощают работу.
Информация о системе HiBit(HiBit System Information) для Windows 10
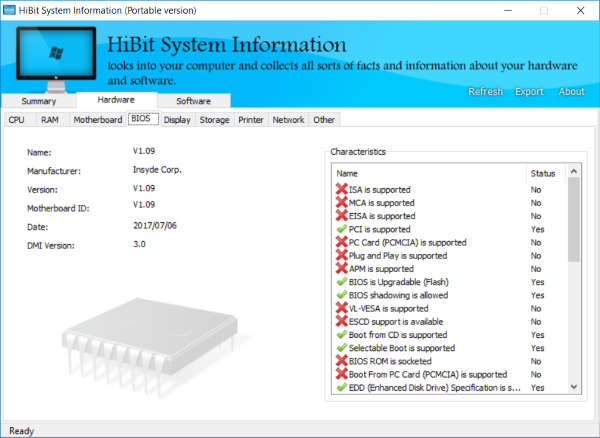
Системная информация HiBit(HiBit System Information) в основном предназначена для обмена информацией об аппаратном и программном обеспечении вашего компьютера с другими пользователями. Это может быть техническая поддержка, предложения по обновлению или любая другая причина. Программа пытается получить каждую доступную информацию о подключенном оборудовании и устройствах. Вы можете быть поражены, увидев детали и глубину информации, собранной HiBit System Information .
Инструмент доступен как в формате установщика, так и в портативном формате. Вы можете загрузить портативную версию на свой USB -накопитель и запустить ее в любой системе. Получение системной информации является прямым. Все, что вам нужно сделать, это запустить инструмент и подождать несколько секунд.
После загрузки всей информации вы можете использовать вкладки для навигации и перехода к различным категориям. Вкладка « Сводка(Summary ) » содержит некоторые общие (наиболее распространенные) сведения о вашем компьютере. Вы можете просмотреть названия большинства аппаратных компонентов, таких как ЦП(CPU) , Графика(Graphics) , Хранилище(Storage) , Сеть(Network) и т. д . А также вы можете просмотреть некоторые общие сведения об установленной операционной системе и ее версии, архитектуре и т. д.
Вы можете перейти на вкладку « Оборудование(Hardware ) и программное обеспечение(Software ) » для получения более подробной информации. Что касается вкладки «Оборудование», доступно множество вложенных вкладок, каждая из которых соответствует одному аппаратному компоненту.
- Процессор: доступно большинство деталей, таких как имя(Name) , производитель(Manufacturer) , тактовая частота(Clock Speed) , идентификатор процессора(Processor ID) , количество(Number) ядер.
- Оперативная память: Вы можете просмотреть установленную память и максимальный объем. Помимо этого, вы также можете просмотреть, как используются слоты памяти.
- Материнская плата: доступны наиболее распространенные сведения, такие как серийные номера, а также список системных портов.
- BIOS : самая важная часть информации об оборудовании, которая вам когда-либо понадобится. Программа отображает некоторые основные сведения наряду с большинством характеристик и функций, поддерживаемых BIOS .
- Дисплей: эта вкладка позволяет просмотреть сведения обо всех видеоадаптерах, доступных в вашей системе. Вы можете использовать раскрывающийся список для переключения между адаптерами.
- Хранилище: позволяет просматривать такую информацию, как серийный номер устройства, общая емкость, тип интерфейса, количество цилиндров и т. д.
- Принтеры: можно просмотреть сведения обо всех подключенных принтерах. Даже если у вас нет подключенного принтера, вы можете просмотреть сведения о виртуальных принтерах, предоставляемых такими приложениями, как OneNote и Microsoft Print to PDF .
- Сеть: позволяет просматривать такие сведения, как IP-адрес(IP Address) , MAC-адрес(MAC Address) , скорость и сведения о производителе.
- Прочие(Others) : Вкладка « Другие(Others) » содержит некоторую основную информацию о звуковых устройствах, клавиатурах и указывающих устройствах, подключенных к вашему компьютеру.
Точно так же вы можете перейти на вкладку « Программное обеспечение(Software) », чтобы просмотреть подробные сведения о программных компонентах вашего компьютера. HiBit System Information может отображать сведения об ОС, запущенных процессах и службах, установленных программах, запуске и сведениях о безопасности.
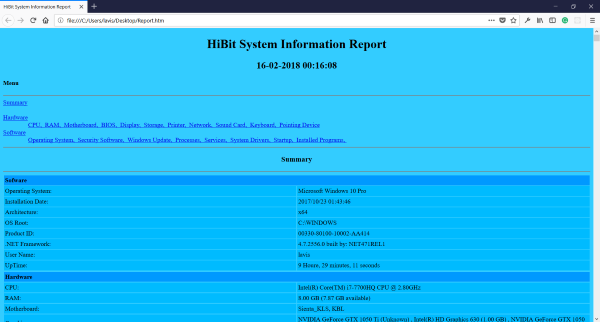
Еще одной наиболее многообещающей функцией HiBit System Information является функция экспорта . (Export)Вы можете выборочно экспортировать всю информацию в формате HTML , чтобы ее можно было легко отправить по электронной почте. У меня было несколько проблем при открытии отчета в Google Chrome , но во всех других браузерах он работал нормально.
Читайте(Read) : Как узнать марку и модель процессора на ноутбуке с Windows(How to find out Processor Brand and Model on a Windows Laptop) ?
HiBit System Information — отличный инструмент для сбора информации о вашем компьютере в общедоступном формате. Теперь вы можете легко отправить эти файлы в свою службу поддержки, чтобы они могли эффективно помочь вам в решении проблем с оборудованием.
Щелкните здесь,(here)(here) чтобы загрузить информацию о системе HiBit(HiBit System Information) .
Эти инструменты могут легко предоставить информацию о конфигурации оборудования вашего компьютера:(These tools can provide the provides hardware configuration information about your computer easily:)
Сандра Лайт(Sandra Lite) | Информация о системе MiTeC X(MiTeC System Information X) | BGИнформация | ЦП-Z(CPU-Z) | Аппаратная идентификация(Hardware Identify) .
Related posts
Как редактировать или изменить System Information в Windows 10
Sysgauge: System & performance monitoring software для Windows
Essential PIM - бесплатный Personal Information Manager для Windows PC
NSudo System Administrator Toolkit для компьютеров Windows
Belarc Advisor - это полный System Manager & Auditor для Windows 10
Relocate Установленные программы с использованием Application Mover на Windows 10
Best бесплатный Timetable software для Windows 11/10
Best Software & Hardware Bitcoin Wallets для Windows, iOS, Android
Windows Easy Switcher позволяет переключаться между окнами того же приложения
Tridnet: Identify неизвестен file type без расширений в Windows
Best бесплатно Barcode Scanner software для Windows 10
10 способов запустить Системную информацию в Windows (все версии)
Windows Search Alternative Tools для Windows 10
Convert AVCHD до MP4 Использование этих бесплатных преобразователей для Windows 10
Как поменять жесткие диски в Windows 10 с Hot Swap
Freeplane - бесплатный mind mapping software для Windows 10
Как уменьшить размер MP3 file в Windows PC
Best бесплатный OCR software для Windows 10
Best Free Partition Manager software для Windows 10
Watch Цифровое телевидение и слушать Radio на Windows 10 с ProgDVB
