Как отключить размытый фон на экране входа в систему в Windows 11/10
Начиная с Windows 10 v1903, вы должны сразу заметить размытый фон на экране входа в систему. (Login)Эта функция, также называемая эффектом акрилового размытия на экране входа в систему, обеспечивает прекрасный опыт, добавляя больше внимания к экрану входа в систему. (Acrylic Blur Effect on Sign-in Screen)Однако не обязательно, чтобы оно нравилось всем, даже если оно пробудет там меньше минуты. В этом посте я расскажу, как включить или отключить размытие фона(Background) на экране входа(Login Screen) в систему в Windows 11/10 .
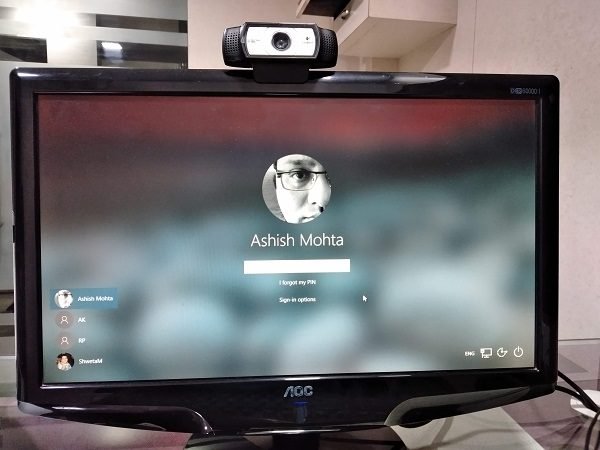
Отключить размытый фон(Blurred Background) на экране входа в систему(Login Screen)
Вы можете сделать это двумя способами. Использование групповой политики(Group Policy) или редактора реестра(Registry Editior) . Первый намного удобнее, но для обоих вам понадобится учетная запись администратора.
- Использование групповой политики
- Редактирование ключей реестра
- Использование Ultimate Windows Tweaker
Обязательно создайте точку восстановления системы, прежде чем вносить какие-либо изменения.
1] Отключить размытый фон(Disable Blurred Background) с помощью групповой политики(Group Policy)
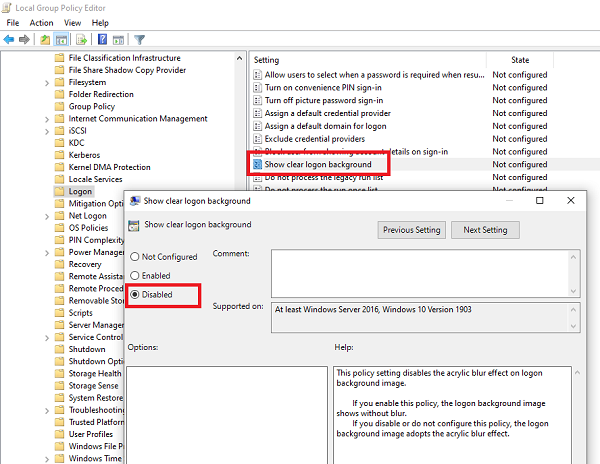
Введите gpedit.msc в строке «Выполнить» и нажмите Enter.
В редакторе групповой политики(Group Policy Editor) перейдите к:
Computer Configuration\Administrative Templates\System\Logon
Затем дважды щелкните, чтобы открыть Показать настройки фона входа в систему(Show clear logon background settings)
По умолчанию не настроено. Чтобы отключить, выберите Отключено
Нажмите OK(Click OK) и проверьте экран входа(Login Screen) в систему .
- Этот параметр политики отключает эффект акрилового размытия для фонового изображения при входе в систему.
- Если вы включите эту политику, фоновое изображение входа в систему будет отображаться без размытия.
Если вы отключите или не настроите эту политику, фоновое изображение при входе в систему будет иметь эффект акрилового размытия.
Если это не работает, перезагрузите компьютер или проверьте при следующей перезагрузке компьютера.
2] Отключить размытый фон(Disable Blurred Background) с помощью ключей реестра(Registry Keys)
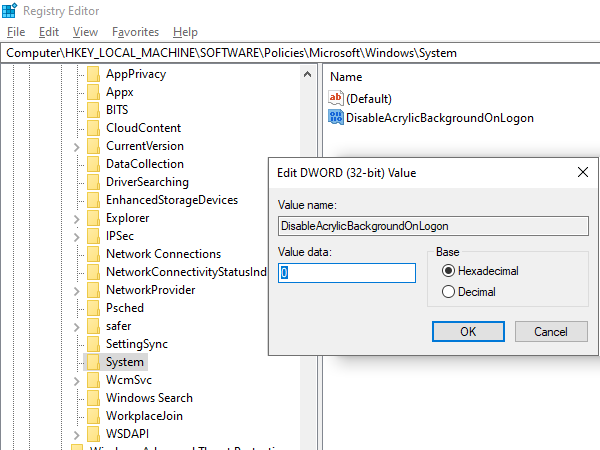
Введите regedit в строке « Выполнить(Run) » и нажмите Enter , чтобы открыть редактор реестра .
Перейдите к:
KEY_LOCAL_MACHINE\SOFTWARE\Policies\Microsoft\Windows\System
Щелкните правой кнопкой мыши на правой панели и создайте новый DWORD (32-битный) и назовите его DisableAcrylicBackgroundOnLogon .
После того, как он будет создан, дважды щелкните по редактированию значения. Установите его на 1 , чтобы отключить эффект размытия или на t0, чтобы включить его.
Обязательно(Make) перезагрузите компьютер, чтобы изменения вступили в силу.
Независимо от того, какой вариант вы выберете для изменения фона, он остается размытым, когда вы нажимаете кнопку входа в систему.
3] Использование Ultimate Windows Tweaker
Наш бесплатный инструмент Ultimate Windows Tweaker позволяет сделать это одним щелчком мыши. Вы увидите настройку в разделе « Customization > Universal UI .
На данный момент невозможно отключить эту функцию в разделе «Персонализация». Я надеюсь, что в будущем Microsoft представит возможность отключить размытый фон на экране входа в систему через настройки.(As of now, there is no way to disable this feature from the Personalization section. I am hoping that in the future, Microsoft will roll out an option to disable Blurred Background on Login Screen via Settings.)
Related posts
Не могу Type Password на Login Screen в Windows 10
Как отключить Picture Password Sign-In option в Windows 10
Невозможно войти в Windows 10 | Windows login and password problems
Заставьте пользователей, чтобы изменить Account Password на следующем Login в Windows 10
Как удалить PIN в Windows 10
Как предотвратить ваш Windows 10 screen display от выключения
Fix Screen Aspect Ratio Проблемы в Windows 11/10
Fix CRITICAL PROCESS DIED, ошибка 0x000000ef в Windows 11/10
Как изменить Windows 11/10 Lock Screen Timeout Period
Как взять скриншот прокрутки в Windows 10
Blue Screen после Windows Updates в Windows 10
Fix VIDEO_DXGKRNL_FATAL_ERROR в Windows 11/10
Best Free Screen Capture Software для Windows 10
Background Intelligent Transfer Service не работает в Windows 11/10
Включить или отключить Administrator Account на Login Screen в Windows 10
Fix Overscan в Windows 11/10 до Fit на экран
Screenshots не экономить в Pictures folder в Windows 11/10
Как изменить фоновое изображение экрана входа в Windows 7
Fix SYSTEM SERVICE EXCEPTION Blue Screen на Windows 10
Как исправить Orange Screen Death в Windows 11/10
