Как перейти в режим инкогнито в Chrome, Firefox, Edge и Opera
Вам(Are) интересно, как перейти в режим инкогнито в веб-браузере и что это значит? Режим инкогнито(Incognito Mode) — это полезный инструмент, который не позволяет вашему браузеру сохранять данные о вас и посещаемых вами веб-сайтах. Хотя каждый основной браузер предлагает приватный просмотр, эта функция имеет разные названия. В Chrome он называется режимом инкогнито(Incognito Mode) , Microsoft Edge называет его InPrivate , а Opera и Firefox используют приватный просмотр(Private Browsing) . В этом руководстве объясняется больше о приватном просмотре, показано, как открыть вкладку в режиме инкогнито в Google Chrome , Mozilla Firefox , Microsoft Edge иОпера(Opera) :
Что такое режим инкогнито(Incognito Mode) , приватный просмотр(Private Browsing) или InPrivate ?
По сравнению с обычным просмотром веб-страниц, режим инкогнито(Incognito Mode) — это немного более приватный способ работы в Интернете. Эта функция делает то же самое независимо от вашего браузера: она позволяет пользователям просматривать веб-страницы без сохранения таких данных(browse the web without saving data) , как кеш, история, пароли или файлы cookie. Однако это делается локально(locally) , то есть вы скрываете посещаемые веб-сайты только от людей, использующих ваш компьютер. Веб-сайты, ваш интернет- провайдер(ISP) ( интернет-провайдер(Internet Service Provider) ) и, фактически, каждый сервер, через который проходят ваши запросы, по-прежнему знают, к чему вы обращаетесь.
Однако некоторые браузеры предлагают больше возможностей для приватного просмотра. Например, Opera позволяет вам включить VPN при просмотре InPrivate , чтобы ваш интернет-провайдер не мог отслеживать посещаемые вами веб-сайты.
Как открыть режим инкогнито Google Chrome(Google Chrome Incognito Mode)
Приватный просмотр в Chrome называется режимом инкогнито(Incognito Mode) . Чтобы открыть новое окно в режиме инкогнито(Incognito) , нажмите или коснитесь кнопки «Настройка и управление Google Chrome»(“Customize and control Google Chrome”) в правом верхнем углу. Он выглядит как три вертикальные точки. Затем нажмите или коснитесь параметра «Новое окно в режиме инкогнито»(“New Incognito window”) .
ПРИМЕЧАНИЕ(NOTE:) . Сочетание клавиш для перехода в режим инкогнито(Incognito) в Chrome — Ctrl + Shift + N N.

Как открыть вкладку инкогнито в Chrome
Откроется режим инкогнито Google Chrome(Google Chrome Incognito Mode) в новом окне с более подробной информацией об этой функции. Вы можете распознать окно в режиме инкогнито(Incognito) по логотипу в правом верхнем углу, как показано ниже.

Инкогнито в Хроме
СОВЕТ:(TIP:) Вы можете создать ярлык для режима инкогнито(create a shortcut for Incognito Mode) на своем ПК, независимо от того, какой браузер вы предпочитаете.
Как перейти в режим инкогнито в Microsoft Edge с просмотром InPrivate
Режим инкогнито Microsoft Edge(Microsoft Edge Incognito Mode) называется InPrivate . Чтобы начать сеанс приватного просмотра Edge , нажмите кнопку (Edge)«Настройки и другое»(“Settings and more”) в правом верхнем углу, а затем нажмите или коснитесь «Новое окно InPrivate»(“New InPrivate window) . ”
ПРИМЕЧАНИЕ.(NOTE:) Вы также можете использовать сочетание клавиш Microsoft Edge в режиме инкогнито: Ctrl + Shift + N .
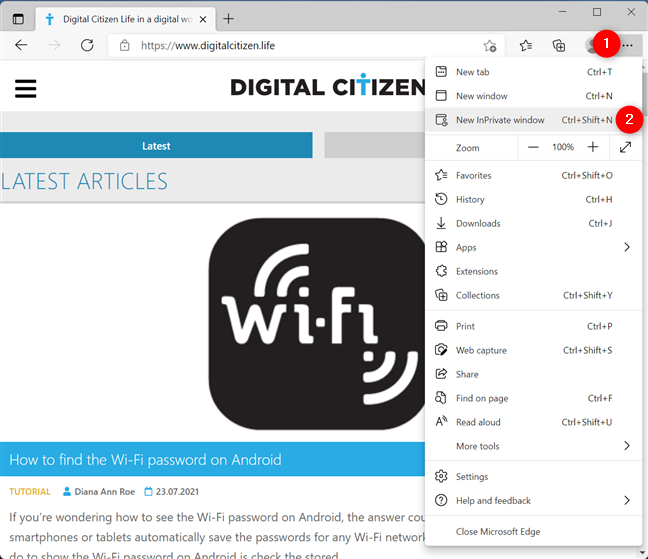
Откройте вкладку Microsoft Edge в режиме инкогнито.
Это открывает сеанс частного просмотра Edge и позволяет узнать, что делает и чего не делает просмотр InPrivate . Чтобы узнать, используете ли вы режим приватного просмотра Edge , найдите синий логотип (Edge)InPrivate в правом верхнем углу окна.

Просмотр InPrivate(InPrivate) в Microsoft Edge
СОВЕТ.(TIP:) Если вы предпочитаете использовать клавиатуру для открытия вкладки в режиме инкогнито, ознакомьтесь с нашим руководством по сочетаниям клавиш для приватного просмотра(keyboard shortcuts for private browsing) .
Как открыть приватный просмотр Mozilla Firefox(Mozilla Firefox Private Browsing)
Режим инкогнито в Firefox(Firefox Incognito) называется « Приватный просмотр(Private Browsing) » . Нажмите(Press) кнопку - гамбургер «Открыть меню приложений»(“Open Application Menu”) в правом верхнем углу. Затем нажмите или коснитесь «Новое приватное окно»(“New Private Window) . ”
ПРИМЕЧАНИЕ(NOTE) . Кроме того, вы можете использовать сочетание клавиш Ctrl + Shift + P , чтобы открыть новое окно в режиме инкогнито в Firefox .
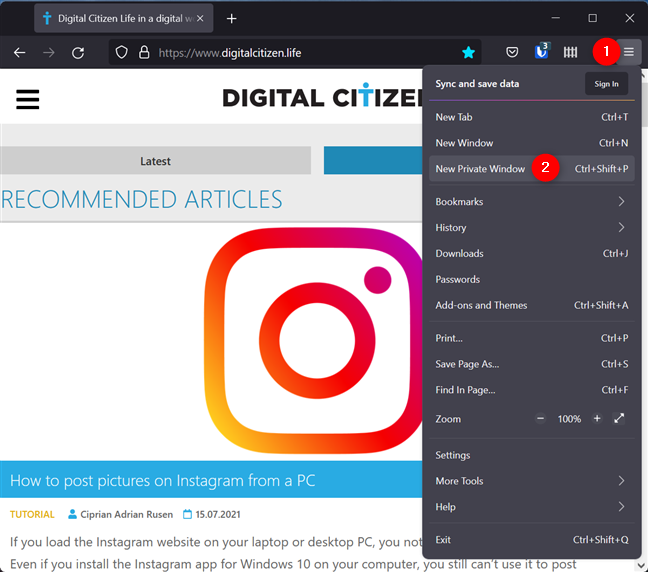
Запустите Firefox в режиме инкогнито
Откроется окно приватного просмотра Firefox(Firefox Private Browsing) , где вы узнаете, что браузер не сохраняет историю поиска и просмотров. Загруженные файлы и любые закладки сохраняются. Значок фиолетовой маски отображается в правом верхнем углу, чтобы вы знали, что просматриваете конфиденциально.

Режим инкогнито в Firefox(Firefox Incognito) называется « Приватный просмотр ».(Private Browsing)
Как открыть вкладку инкогнито в Опере(Opera)
Чтобы открыть окно приватного просмотра в Opera , нажмите или коснитесь кнопки «Меню»(“Menu”) в верхнем левом углу, а затем «Новое приватное окно»(“New private window) . ”
ПРИМЕЧАНИЕ(NOTE:) . Сочетание клавиш для открытия окна приватного(Private) просмотра в Opera — Ctrl + Shift + Ctrl + Shift + N

Как зайти инкогнито в Опере
Откроется новое окно приватного просмотра, содержащее некоторую информацию об этом режиме. (Private)Чтобы убедиться, что вы используете приватный(Private) просмотр в Opera , проверьте наличие логотипа шляпы и солнцезащитных очков в левой части вкладки, в которой вы находитесь.
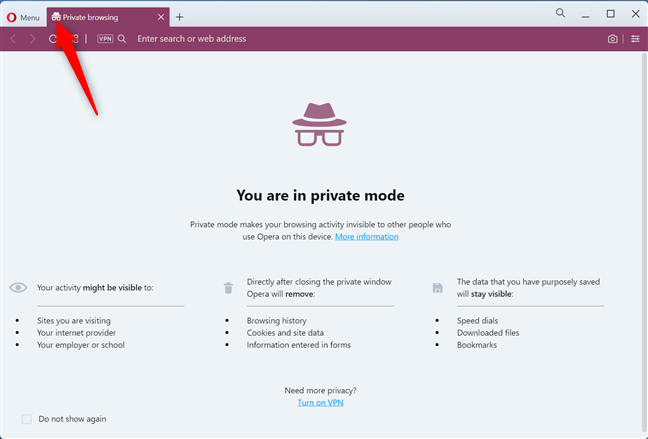
Приватный просмотр в Opera
Какой режим приватного просмотра вам нравится больше всего?
Частный просмотр может пригодиться на общедоступном компьютере, где вы не хотите, чтобы кто-либо имел доступ к вашей истории просмотров. Мы рекомендуем вам попробовать этот режим просмотра во всех ваших любимых веб-браузерах, чтобы выяснить, какой из них вам больше нравится. Мы будем признательны, если вы уделите несколько минут, чтобы поделиться с нами своими предпочтениями в комментарии.
Related posts
Как включить не отслеживать в Chrome, Firefox, Edge, а Opera
Как установить прокси-сервер в Chrome, Firefox, Edge, и Opera
Go incognito с shortcut key в Chrome, Edge, Firefox и Opera
Make InPrivate or Incognito shortcuts для Firefox, Chrome, Edge, Opera, или Internet Explorer
Как заблокировать сторонние печенье в Chrome, Firefox, Edge и Opera
Как удалить Microsoft Edge от Windows
7 способов, которыми браузеры должны улучшить приватный просмотр (Incognito, InPrivate и т. д.)
Как напечатать статью без рекламы во всех основных браузерах
12 способов управления вкладками в Microsoft Edge
Как очистить печенье на Firefox в Windows and macOS
Как сделать Google My search engine в Microsoft Edge
Простые вопросы: что такое фильтр SmartScreen и как он работает?
Простые вопросы: что такое файлы cookie и что они делают?
Как очистить куки из Chrome: все, что вам нужно знать
Как изменить default browser в Windows 11
Как увеличить и уменьшить увеличение в вашем web browser
Как разблокировать Adobe Flash Player на Windows 10's Microsoft Edge
Топ 10 Microsoft Edge Add-ons в 2021 году
Как разблокировать Adobe Flash Player в Google Chrome
Как включить Java во всех основных веб-браузерах
