Как привязать Steam к YouTube и проверить файлы игры
Привязка учетной записи YouTube к Steam — это реальная вещь, поэтому любой, кто чувствует необходимость, должен протестировать ее. Теперь, поскольку вы, вероятно, впервые слышите об этой опции, мы собирались поговорить о том, как легко связать свою учетную запись YouTube .
Связать Steam с YouTube
Основная причина связать Steam с YouTube — добавить видео в свою учетную запись. Ничего особенного, конечно, но многим это может показаться крутым. Теперь преимущества здесь односторонние, потому что нет возможности добавлять контент Steam на (Steam)YouTube . Но, эй, у кого-то нет особых причин добавлять контент Steam на (Steam)YouTube , потому что добавлять нечего.
Чтобы привязать Steam к своей учетной записи YouTube , сделайте следующее:
- Откройте Steam-клиент
- Перейдите к настройкам видео .(Videos)
- Найдите и нажмите «Связать аккаунт YouTube».(Link YouTube Account)
- Нажмите зеленую кнопку « Доступ к видео на YouTube ».(Access Your YouTube Videos)
- Войдите в свою учетную запись YouTube , когда появится соответствующий запрос.
Давайте рассмотрим это подробно.
Войти в Steam
Итак, первый шаг, который вам нужно сделать здесь, — это войти в свою учетную запись Steam(Steam account) через клиент. Из того, что мы можем сказать прямо сейчас, есть возможность выполнить это действие с веб-сайта, поэтому, если вы не заинтересованы в использовании клиента, вместо этого перейдите из веб-браузера.
Ссылка на YouTube

После запуска клиента Steam нажмите на свое имя и перейдите к разделу « Видео(Videos) » . Сделав это, найдите раздел « Связать аккаунт YouTube»(Link YouTube Account) и сразу же нажмите на него. На только что загруженной странице внизу есть зеленая кнопка с надписью « Доступ к видео на YouTube(Access Your YouTube Videos) » .

Нажмите(Click) на эту кнопку, затем войдите в свою учетную запись YouTube,(YouTube account) используя учетные данные своей учетной записи Google .
Читайте(Read) : Steam загружается медленно(Steam downloads slow) ?
Проверьте целостность файлов игры Steam .
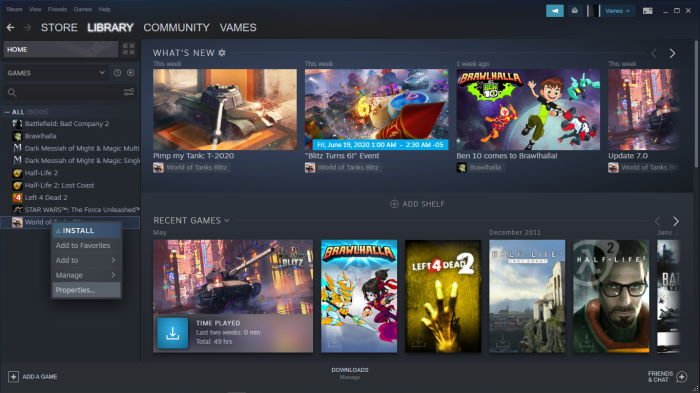
Если вы регулярно сталкиваетесь со сбоями во время игры в видеоигры, объекты в игровом мире не работают должным образом, то, скорее всего, вам нужно проверить, в порядке ли файлы игры.
Для этого перезагрузите компьютер и запустите клиент Steam(Steam client) . Затем вам нужно будет щелкнуть « Библиотека(Library) », а в этом разделе щелкните правой кнопкой мыши соответствующую видеоигру и выберите «Свойства». Отсюда вы должны увидеть вкладку с надписью «Локальные файлы». Нажмите(Please) на нее, затем выберите « Проверить(Verify) целостность файлов игры».

Steam потребуется несколько минут, чтобы проверить файлы, так что оставайтесь на месте некоторое время. Кроме того, скорость зависит от производительности вашего компьютера и Интернета.
Теперь имейте в виду, что один или несколько файлов могут не пройти проверку. Не сходи с ума, потому что это нормально. Просто(Just) игнорируйте и идите дальше.
Related posts
Fix Не удалось загрузить ошибку Steamui.dll в Windows 10
Backup, Restore, Move Steam Игры с Steam Library Manager
Как получить доступ к папке скриншотов Steam на Windows PC
Fix Steam download застрял на 0 байтов
Fix Недостаточно дискового пространства - Steam error на Windows 10
Как добавить Windows 10 Store Game приложения для пара
Как удалить Steam pop-ups and notifications
Fix Steam Error Code 105, Невозможно подключиться к серверу
Fix Steam Content File Locked Error
Как закреплять Steam игры на Taskbar or Desktop в Windows 10
Steam Error - отсутствует Content Manifest error на Windows 10
Steam Загрузки медленные? Ускориться до загрузки Steam game!
Как переместить Steam Games другому Drive or Folder в Windows 10
Как вернуть Steam game и получите возмещение?
Fix Steam Service component Ошибка на Windows 10
Fix Steam имеет проблемы с подключением к серверам Steam на Windows PC
Как исправить Steam Error E502 L3 на Windows PC
Как найти и использовать Steam Friend Codes?
Steam использует слишком много памяти? Reduce Steam RAM usage!
Папка библиотеки Fix New Steam должна быть ошибкой
