Как отключить прокси или запретить изменение настроек прокси в Windows 11/10
Этот пост покажет вам, how to disable Proxy or Prevent changing Proxy settings in Windows 11/10 . Поскольку Google Chrome или Microsoft Edge используют настройки прокси-сервера вашей системы, вам просто нужно получить доступ к этим настройкам и отключить или отключить прокси-сервер. Этот пост охватывает все шаги, чтобы сделать это.
Прокси-сервер действует как посредник между клиентом и сервером и помогает в обходе фильтрации контента (для доступа к заблокированным сайтам), кэшировании веб-сайтов для их более быстрой загрузки, повышении безопасности и многом другом. Все браузеры предоставляют возможность использовать прокси-сервер. Если вы не хотите, чтобы вы или кто-то другой его использовал, вы можете просто отключить или отключить прокси. Давайте посмотрим, как это сделать.
Как отключить прокси в Windows 10/11
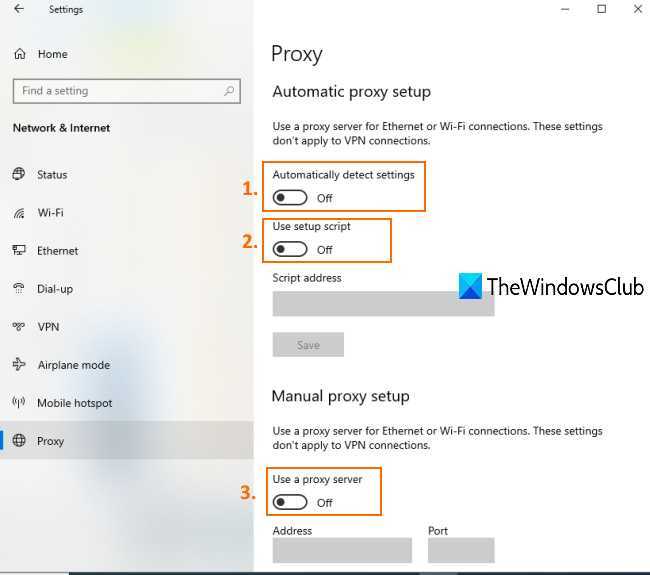
- Откройте приложение «Параметры Windows 10 » с помощью горячей клавиши (Windows 10)Win+I или окна поиска.
- Нажмите на категорию «Сеть и Интернет(Network & Internet) ».
- В этой категории нажмите на страницу прокси(Proxy)
- С правой стороны отключите(turn off) кнопку « Автоматически определять настройки ».(Automatically detect settings)
- Теперь кнопка « Использовать сценарий настройки» находится в разделе « (Use setup script)Автоматическая(Automatic) настройка прокси».
- Отключите кнопку «Использовать прокси-сервер », доступную в разделе « ( Use a proxy server)Настройка(Manual) прокси-сервера вручную».
Теперь настройки прокси отключены. Вы можете снова включить все кнопки и добавить прокси-сервер по вашему выбору, чтобы включить или использовать прокси в Google Chrome .
В Windows 11 откройте Settings > Network и Интернет» > «Прокси(Proxy) » .

Там можно настроить параметры.
Дополнительный совет:(Bonus Tip:) если вы используете прокси-сервер в Firefox или Chrome , и прокси-сервер отказывается от соединений , прочитайте этот пост.
Настройки прокси недоступны
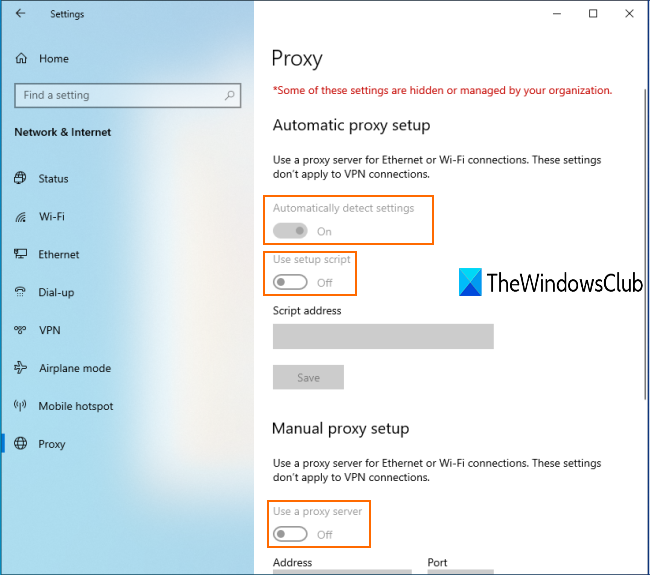
Возможно, вы также столкнулись с этой проблемой, когда после доступа к странице « Прокси(Proxy) » в приложении « Настройки » (Settings)Windows 10 все настройки прокси(Proxy) отображаются серым цветом.
Это означает, что настройки прокси отключены навсегда, и вы не можете использовать доступные кнопки для включения или отключения прокси в Chrome . Это может быть причиной того, что параметр применяется или включается в(setting is applied or enabled in the Local Group Policy Editor) окне редактора локальной групповой политики. Таким образом, вы можете отключить этот параметр, чтобы избавиться от этой проблемы.
Шаги следующие:
Откройте локальную групповую политику, введя gpedit в поле поиска(Search) . Кроме того, вы можете использовать команду «Выполнить»(Run Command) (Win + R) и ввести gpedit.msc , чтобы открыть это окно.
В локальной групповой политике(Local Group Policy) перейдите по следующему пути:
User Configuration > Administrative Templates > Windows Components > Internet Explorer
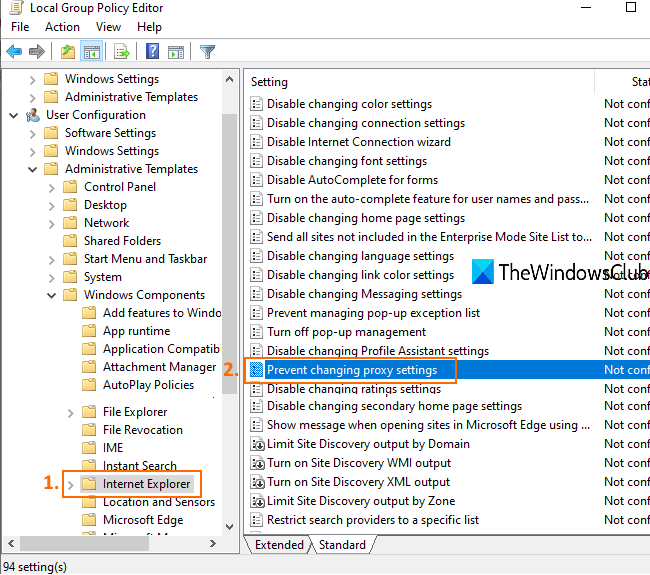
С правой стороны дважды щелкните Запретить изменение настроек прокси(Prevent changing proxy settings) -сервера , как показано на изображении выше.
Откроется новое окно. В этом окне выберите Not Configured или Disabled(Not Configured or Disabled) и сохраните его.
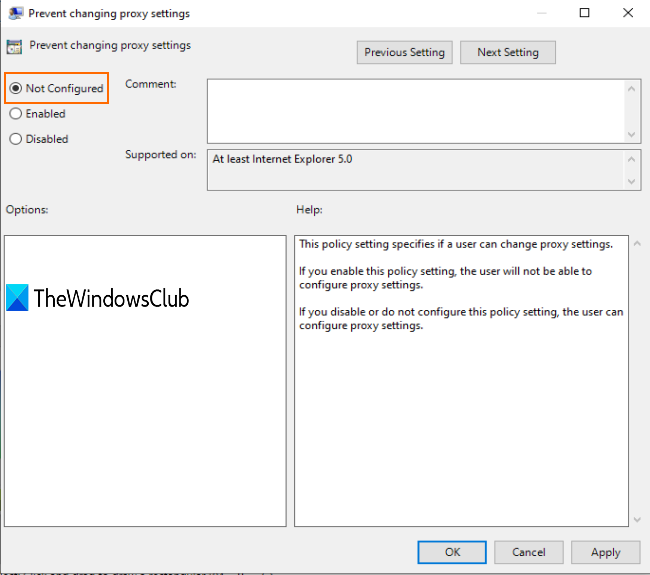
Теперь вам может потребоваться перезапустить Проводник(restart File Explorer) или ПК, чтобы увидеть изменения. После этого вы можете получить доступ к странице « Прокси » в приложении « (Proxy)Настройки(Settings) » и сможете включить кнопки, связанные с настройками прокси.
Запретить(Prevent) изменение настроек прокси(Proxy) - сервера в Windows 11/10
Если вы хотите запретить пользователям изменять настройки прокси(Proxy) -сервера в Windows 11/10 , вам необходимо убедиться, что объект групповой политики « (GPO)Запретить изменение настроек прокси(Prevent changing proxy settings) -сервера», упомянутый выше в GPEDIT , включен.
Это все!
Надеюсь(Hope) , вы сможете включить или отключить настройки прокси в Windows 11/10 , используя этот пост.
Связанный(Related) : Как отключить настройки прокси в Firefox(How to disable Proxy settings in Firefox) .
Related posts
Fix RESULT_CODE_HUNG error на Microsoft Edge на Windows 10
Fix Google Chrome lagging и медленно открывать в Windows 11/10
Open и использовать Chrome Task Manager на Windows 10
Fix Chrome не будет открывать или запуск на Windows 11/10 ПК
Restart Chrome, Edge or Firefox без потери вкладок в Windows 11/10
Fix Google Chrome screen мерцающий вопрос на Windows 10
Fix Scroll bar отсутствует в Chrome на Windows 11/10
Best бесплатно ISO Mounter software для Windows 10
Best бесплатно Proxy software для Windows 10
Как использовать встроенные инструменты Charmap and Eudcedit Windows 10
Как проверить Webcam в Windows 11/10? Работает?
Google Chrome Расширения не работают на Windows 10
Отключить Profile Manager в Google Chrome на Windows 10
Fix Keyboard не работает в Google Chrome на Windows 10
Twitch не работает на Chrome в Windows 10
Prevent Pinning or Unpinning из Programs в Taskbar в Windows 10
CPU не работает на Full speed or capacity в Windows 11/10
Fix Chrome работает только в Incognito Mode на Windows 10
Как изменить по умолчанию Webcam в компьютер Windows 10
Best бесплатный Timetable software для Windows 11/10
