TreeSize Free: отображение размеров файлов и папок с помощью контекстного меню в Windows.
Выяснение того, какие каталоги являются наиболее проблемными, без тщательного чтения диска может быть сложной задачей, но TreeSize Free мгновенно показывает вам результаты. Надстройку проводника можно запустить из контекстного меню папки или диска и настроить отображение размера папок, подпапок, файлов и степени сжатия NTFS .
Сканирование выполняется в потоке, поэтому можно найти результаты, которые уже отображаются, пока TreeSize Free находится в рабочем режиме. Пространство, потраченное впустую файловой системой, становится видимым, а результаты можно распечатать в отчете. Именно графическое отображение упрощает идентификацию файлов и папок, которые необходимо удалить или сжать для уменьшения размера пакета.

Отображение(Display File) размеров файлов и папок с помощью (Folder)контекстного меню(Context Menu)
Представление в виде столбца представляет данные, относящиеся к большим файлам и подпапкам, в представлении в виде дерева , похожем на Проводник Windows . (Windows Explorer-like)Градиентная полоса на заднем плане отображает объем дискового пространства, которое занимает каждая папка или подпапка. Вы можете выбрать, какие столбцы вы хотели бы видеть и отсортировать в соответствии с вашими требованиями.
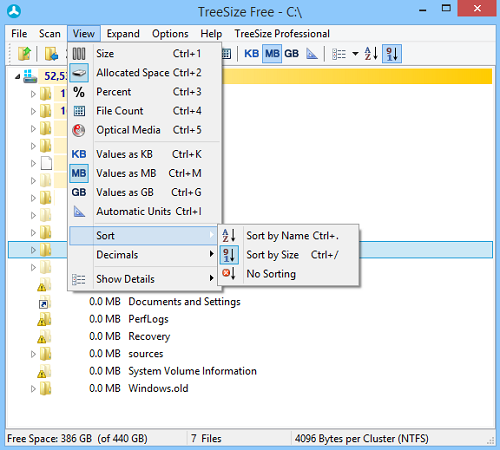
Вторым важным пунктом в списке является меню «Вид», в котором находятся все инструменты, необходимые для настройки параметров представления результатов сканирования. Вы можете выбрать способ сортировки результатов, определить значение, в котором будут рассчитываться размеры файлов и папок, выбрать количество знаков после запятой, отображаемое в информации о размере, и переключать столбцы или древовидные представления.
Третий пункт в меню «Параметры», который вы можете настроить, — это цвет полосы. Вы также можете отключить его полностью. Самое главное, вы можете определить, как бесплатная программа должна выполнять сканирование и управлять отображением информации. Например, сжатые файлы и папки NTFS должны быть выделены или нет, или файлы должны отображаться в дереве каталогов.
Узнайте(Find out) : что занимает место на моем жестком диске в Windows?(What is taking up space on my Hard Drive in Windows?)
Можно разбить результаты сканирования на определенный уровень информации. TreeSize Free предлагает усовершенствованный шаблонный фильтр, позволяющий точно определить, как должны фильтроваться результаты сканирования. Как показано на снимке экрана ниже, можно легко добавлять или удалять шаблоны и выбирать, как TreeSize должен им соответствовать.
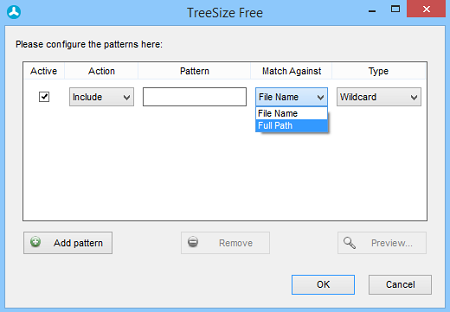
Последняя итерация, как и более ранние версии, поддерживает контекстное меню Проводника(Explorer) и операции перетаскивания. Тем не менее, есть некоторые исправления ошибок, которые регулярно исправляются. Так что не забывайте обновлять его часто. Для этого выберите «Справка» и запустите « Проверить(Check) наличие обновлений…», дождитесь появления всплывающего сообщения . Снимите(Uncheck) флажок « Регулярно проверять наличие обновлений».(Check)
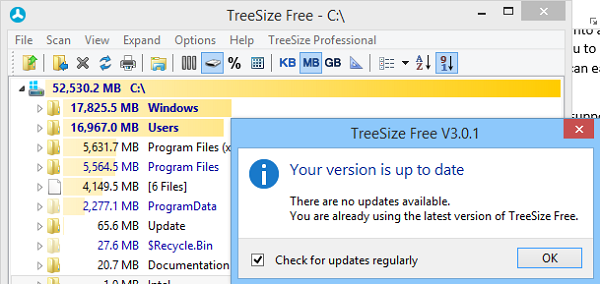
Бесплатная загрузка TreeSize
Вы можете скачать TreeSize Free с его домашней страницы(home page)(home page) .
Related posts
Как закрепить File or Folder до Start Menu в Windows 11/10
Щелкните правой кнопкой мыши New Folder не работает; Создает Shortcut вместо в Windows
Add Copy до Folder and Move до Folder в Context Menu в Windows 10
Remove or Add EFS File ownership от Context Menu в Windows 10
Как изменить Ownership File or Folder в Windows 11/10
Не можете правой кнопкой мыши на Desktop на Windows 11/10
Context Menu Редакторы: Add, Remove Context Menu Предметы в Windows 11
Как получить Windows 10 Explorer & Context Menu назад в Windows 11
Удалить Move до OneDrive из Context Menu в Windows 10
Как добавить Create Restore Point item на Context Menu в Windows 10
Как добавить Environment Variables на Context Menu в Windows 10
Как добавить Windows Security Cascading Context Menu item
Как удалить Share с Skype Context Menu item в Windows 10
Как добавить Secure Delete на context menu в Windows 10
Add Unblock option для скачиваемых файлов в Context Menu Windows 10
Replace PowerShell с Command Prompt в Context Menu в Windows 10
Windows, 10 Image Preview отсутствует Context Menu
Добавить Открыть командное окно здесь от имени администратора в контекстном меню Windows 10
Right-click не работает на Start Menu or Taskbar в Windows 10
File or Folder не существует, не может двигаться или переименовать в Windows
