Остановить работу Microsoft Edge в фоновом режиме в Windows 11/10
Microsoft Edge продолжает работать в фоновом режиме. Поэтому он запускается быстрее и полезен, если вы хотите получать уведомления. Хотя Windows 11/10 держит его в приостановленном состоянии, он по-прежнему может потреблять некоторое количество энергии и ресурсов. В этом посте я покажу, как вы можете отключить новый Microsoft Edge ( Chromium ) от работы в фоновом режиме.
Блокировать Edge(Block Edge) от работы в фоновом режиме
Когда Edge работает в фоновом режиме, он появляется на панели задач. Хотя вы можете закрыть Edge отсюда, лучше убедиться, что он не работает в фоновом режиме. Следуйте этим методам, чтобы отключить опцию фона:
- Отключить с помощью значка в системном трее
- Отключить через настройки
- Отключите его с помощью реестра
- Настройте параметр групповой политики.
Отключение - вариант. Это зависит от того, как вы используете браузер. Если вы хотите получать уведомления с веб-сайтов, пока он не открыт, не отключайте его.
1] Отключить с помощью значка на панели задач
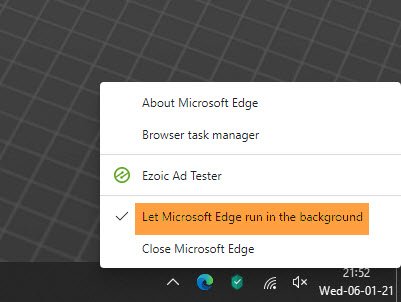
Когда Edge работает в фоновом режиме, вы увидите его значок в области уведомлений панели задач(Taskbar Notification Area) .
- Щелкните правой кнопкой мыши(Right-click) значок панели задач Edge .(Edge Taskbar)
- Снимите флажок Разрешить Microsoft Edge(Uncheck Let Microsoft Edge) работать в фоновом режиме.
- Перезапустите Microsoft Edge.
1] Отключить через настройки
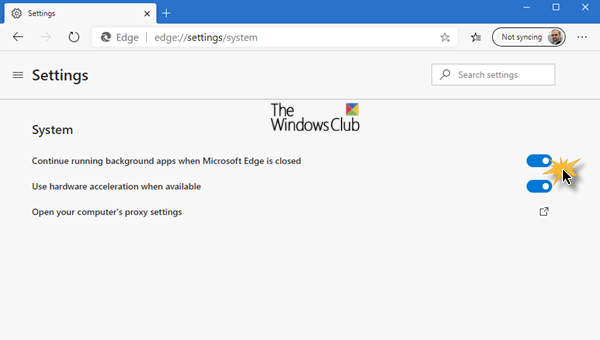
- Введите в адресной строке edge://settings/system и нажмите клавишу Enter .(Enter)
- Отключите параметр Продолжить запуск фоновых приложений, когда Microsoft Edge закрыт(Continue running background apps when Microsoft Edge is closed) .
Иногда я замечал, что даже после отключения этой опции Edge продолжает работать в фоновом режиме и наоборот.
Если это ваш случай, следуйте либо методу реестра(Registry) , либо методу Group Public . Пользователи Windows Home(Windows Home) могут использовать только метод реестра(Registry) .
2] Измените(Change Registry) параметр реестра, чтобы отключить работу Edge в фоновом режиме.
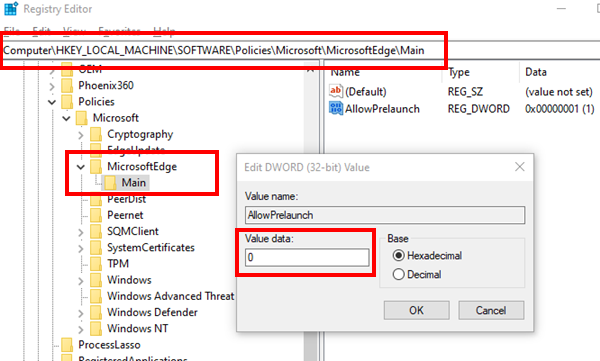
Откройте редактор реестра и перейдите к
Computer\HKEY_LOCAL_MACHINE\SOFTWARE\Policies\Microsoft\
Если не можете найти, то создайте новый ключ или папку под Microsoft и назовите ее MicrosoftEdge .
Под ключом MicrosoftEdge создайте еще один ключ Main . Убедитесь, что путь теперь выглядит точно так, как показано ниже:
Computer\HKEY_LOCAL_MACHINE\SOFTWARE\Policies\Microsoft\MicrosoftEdge\Main
Если да, то в папке Main создайте новый 32-битный DWORD с именем AllowPrelaunch.
Дважды щелкните, чтобы открыть его, и установите значение 0 (ноль).
Нажмите «ОК».
Это остановит работу Edge в фоновом режиме.
3] Используйте групповую политику(Use Group Policy) , чтобы изменить настройки Edge перед запуском.(Edge)

- Откройте редактор групповой политики , введя gpedit.msc в строке « Выполнить(Run) », а затем нажав клавишу Enter .(Enter)
- Перейдите в Computer Configuration > Administrative Templates > Windows Components > Microsoft Edge
- Найдите политику, которая гласит: « Разрешает предварительный запуск Microsoft Edge при запуске Windows… и каждый раз, когда Edge закрывается(Allows Microsoft Edge to pre-launch at Windows Startup….and each time Edge is closed) ».
- Дважды щелкните, чтобы отредактировать его, а затем выберите переключатель « Отключено ».(Disabled)
- Вы также можете выбрать в раскрывающемся списке « Предотвратить предварительный запуск(revent Pre-launching) ».
- Нажмите на кнопку ОК, чтобы завершить
Если вы запретите предварительный запуск, Microsoft Edge не будет выполнять предварительный запуск во время входа в Windows , когда система простаивает или каждый раз, когда Microsoft Edge закрывается.
Вы можете использовать любой из методов, но всегда проверяйте, какой из них сработал для вас. Я надеюсь, что один из них сработал для вас, и вы смогли отключить новый Microsoft Edge Chromium от работы в фоновом режиме.
Related posts
Microsoft Edge Browser Tips and Tricks для Windows 10
Microsoft Edge сохраняет Auto-resetting на Restart в Windows 10
Как заблокировать сайт в Microsoft Edge на Windows 10
Fix Microsoft Edge High Memory Usage в Windows 10
Как изменить язык в Microsoft Edge для Windows 10
Как удалить Microsoft XPS Document Writer Printer в Windows 11/10
Best бесплатно Movie apps Доступно на Microsoft Store для Windows 10
Microsoft Office Click-To-Run High CPU usage в Windows 11/10
Best Бесплатное программное обеспечение Microsoft Paint для ПК Windows 10
Microsoft Photos приложение отсутствует или не работает в Windows 10
Как установить или удалить Microsoft Store Apps в Windows 10
Список Best Games в Microsoft Store для для Windows 11/10
Как включить HDR Support в Microsoft Edge на Windows 10
Как переустановить Microsoft Store Apps в Windows 10
URI Commands открыть Microsoft Store apps в Windows 11/10
Microsoft Store отсутствует или не установлен в Windows 10
Как остановить Microsoft Teams от открытия автоматически на Startup
Как отключить Microsoft Hyper-V на Windows 10
Microphone не работает в Microsoft Teams на Windows 10
NO Remove button для Microsoft Account в Windows 10
