Как удалить пользовательские папки с этого компьютера в Windows 11/10
Microsoft переименовала «Компьютер»(Computer) в « Этот компьютер(This PC ) » в Windows 11/10 . Наряду с этим изменением имени Microsoft представила отображение 6 папок, а именно « Документы(Documents) », « Изображения(Pictures) », « Видео(Videos) », « Загрузки(Downloads) », « Музыка(Music) » и « Рабочий стол(Desktop) » на этом компьютере в Windows 11/10 .
Те, кто не хотел отображать эти папки, нашли способ скрыть эти папки от This PC в Windows 8.1 . Эта процедура не будет работать в Windows 11/10 , так как все немного по-другому.
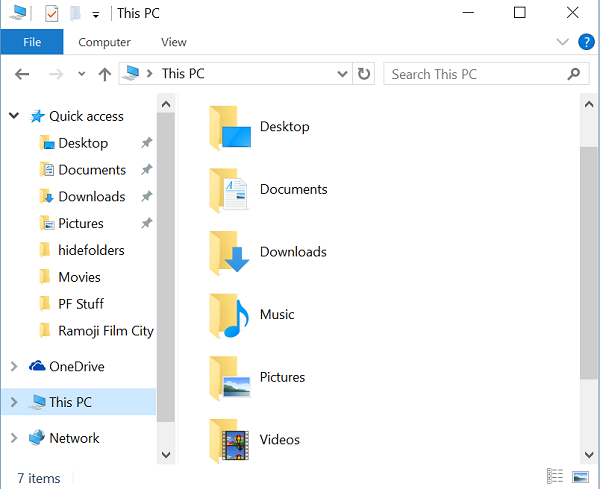
Удалить пользовательские (User) папки(Folders) с этого компьютера в Windows 11/10
Даже если вы знаете, как показать или скрыть папки с этого компьютера в Windows 8.1 , то же самое невозможно в Windows 11/10 , поскольку Microsoft немного изменила ключи реестра в (Registry Keys)Windows 11/10 . Но не беспокойтесь. В этом уроке я расскажу вам, как удалить шесть личных папок с этого компьютера в Windows 11/10 .
Использование Ultimate Windows Tweaker
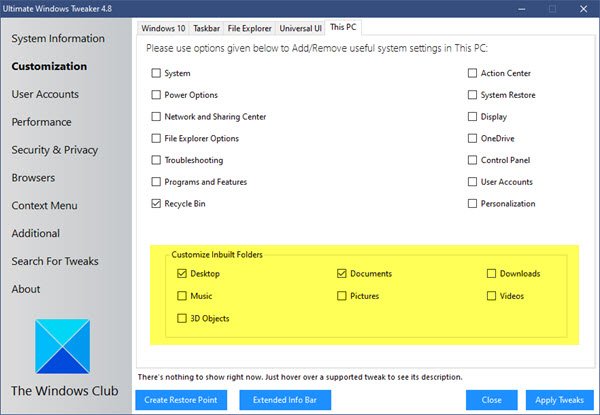
Чтобы добавить или удалить папки на этом компьютере одним щелчком мыши, используйте наш Ultimate Windows Tweaker . Вы увидите настройку в разделе « Customization > « Этот компьютер» > « Настроить(Customize) встроенные папки».
Использование реестра Windows
В Windows 11/10 Microsoft поддерживает строку ThisPCPolicy со значением « Показать»(Show ) или « Скрыть( Hide) » в зависимости от того, какая папка отображается или скрыта на этом компьютере.(This PC.)
Если вы установите значение ThisPCPolicy для отображения,(show,) то эта конкретная папка будет отображаться на этом компьютере, а если вы установите для этого значения значение Hide , то эта папка будет скрыта от «Этот компьютер» в Windows 11/10 .
Выполните следующие действия, чтобы отобразить или скрыть папки на этом компьютере в Windows 11/10
Сначала сделайте резервную копию реестра(backup your Registry) или создайте точку восстановления системы .
Затем нажмите клавишу WIN+R , откройте диалоговое(RUN Dialog) окно «Выполнить», введите « regedit» и нажмите Enter. Он открывает редактор реестра.(Registry Editor.)
Затем нам нужно перейти к следующим ключам один за другим и изменить значение ThisPCPolicy на Hide , чтобы скрыть эту конкретную папку из окна «Этот компьютер» в Windows 10 .
Папка с документами:(Documents Folder:)
HKEY_LOCAL_MACHINE\SOFTWARE\Microsoft\Windows\CurrentVersion\Explorer\FolderDescriptions\{f42ee2d3-909f-4907-8871-4c22fc0bf756}\PropertyBag
Папка с изображениями:(Pictures Folder:)
HKEY_LOCAL_MACHINE\SOFTWARE\Microsoft\Windows\CurrentVersion\Explorer\FolderDescriptions\{0ddd015d-b06c-45d5-8c4c-f59713854639}\PropertyBag
Папка видео:(Videos Folder:)
HKEY_LOCAL_MACHINE\SOFTWARE\Microsoft\Windows\CurrentVersion\Explorer\FolderDescriptions\{35286a68-3c57-41a1-bbb1-0eae73d76c95}\PropertyBag
Папка для загрузок:(Downloads Folder:)
HKEY_LOCAL_MACHINE\SOFTWARE\Microsoft\Windows\CurrentVersion\Explorer\FolderDescriptions\{7d83ee9b-2244-4e70-b1f5-5393042af1e4}\PropertyBag
Музыкальная папка:(Music Folder:)
HKEY_LOCAL_MACHINE\SOFTWARE\Microsoft\Windows\CurrentVersion\Explorer\FolderDescriptions\{a0c69a99-21c8-4671-8703-7934162fcf1d}\PropertyBag
Папка рабочего стола:(Desktop Folder:)
HKEY_LOCAL_MACHINE\SOFTWARE\Microsoft\Windows\CurrentVersion\Explorer\FolderDescriptions\{B4BFCC3A-DB2C-424C-B029-7FE99A87C641}\PropertyBag
В качестве примера позвольте мне показать его для папок с изображениями(Pictures Folders) и скрыть из окна «Этот компьютер».
Откройте редактор реестра(Registry Editor) , перейдите к указанному ключу и измените значение ThisPCPolicy на Hide.
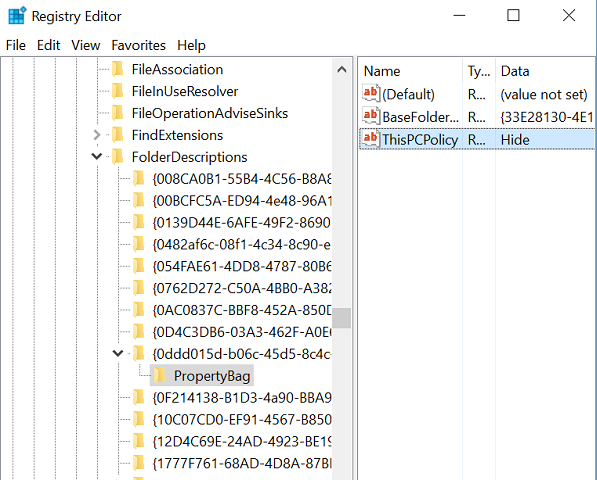
Теперь закройте редактор реестра(Registry Editor) и откройте папку «Этот компьютер». Вы могли видеть, что папка « Изображения(Pictures ) » из окна «Этот компьютер» была удалена.

Чтобы вернуть папку « Изображения(Pictures) », перейдите к соответствующему ключу и измените значение ThisPCPolicy на « Показать»(Show) , и вы снова увидите папку « Изображения ».(Pictures)
Таким образом, вам нужно изменить значение ThisPCPolicy на Hide для всех шести ключей, чтобы скрыть их из окна «Этот компьютер».
Все ключи, упомянутые выше, имеют строку ThisPCPolicy , за исключением этого ключа, который связан с папкой рабочего стола .(Desktop)
{B4BFCC3A-DB2C-424C-B029-7FE99A87C641}
Для этого вам нужно создать строку ThisPCPolicy для ключа рабочего стола и изменить ее значение на Hide .
Теперь вам нужно пойти и проверить диалоговые окна « Сохранить(Save) », «Сохранить как(Save as) » или «Открыть файл». (Open)Если вы все еще видите там папки, вам также необходимо установить для строки ThisPCPolicy значение « Скрыть(Hide) » для следующих ключей:
Для папки « Изображения(Pictures) » в любом из диалоговых окон « Обзор »:(Browse)
HKEY_LOCAL_MACHINE\SOFTWARE\Wow6432Node\Microsoft\Windows\CurrentVersion\ Explorer\FolderDescriptions\{0ddd015d-b06c-45d5-8c4c-f59713854639}\PropertyBag
Для папки « Видео(Videos) » в любом из диалоговых окон « Обзор »:(Browse)
HKEY_LOCAL_MACHINE\SOFTWARE\Wow6432Node\Microsoft\Windows\CurrentVersion\ Explorer\FolderDescriptions\{35286a68-3c57-41a1-bbb1-0eae73d76c95}\PropertyBag
Для папки « Загрузки(Downloads) » в любом из диалоговых окон « Обзор »:(Browse)
HKEY_LOCAL_MACHINE\SOFTWARE\Wow6432Node\Microsoft\Windows\CurrentVersion\ Explorer\FolderDescriptions\{7d83ee9b-2244-4e70-b1f5-5393042af1e4}\PropertyBag
Для папки « Музыка(Music) » в любом из диалоговых окон « Обзор »:(Browse)
HKEY_LOCAL_MACHINE\SOFTWARE\Wow6432Node\Microsoft\Windows\CurrentVersion\ Explorer\FolderDescriptions\{a0c69a99-21c8-4671-8703-7934162fcf1d}\PropertyBag
Для папки « Рабочий стол(Desktop) » в любом из диалоговых окон « Обзор »:(Browse)
HKEY_LOCAL_MACHINE\SOFTWARE\Wow6432Node\Microsoft\Windows\CurrentVersion\ Explorer\FolderDescriptions\{B4BFCC3A-DB2C-424C-B029-7FE99A87C641}\PropertyBag
Для папки «Документы» в любом из диалоговых окон « Обзор »:(Browse)
HKEY_LOCAL_MACHINE\SOFTWARE\Wow6432Node\Microsoft\Windows\CurrentVersion\ Explorer\FolderDescriptions\{f42ee2d3-909f-4907-8871-4c22fc0bf756}\PropertyBag
Надеюсь это поможет.
PS : Вы также можете удалить папку 3D Objects с этого компьютера в Windows 10.
Вы также можете воспользоваться нашим бесплатным настройщиком системных папок , который позволяет добавлять Internet Explorer , важные системные(System) папки, апплеты панели управления в папку « (Control Panel)Компьютер(Computer) », «Библиотеки(Libraries) » и «Рабочий стол(Desktop) » .
Related posts
Свободное программное обеспечение, чтобы изменить цвет в Folder icon Windows 10
Как переименовать Files or Folders в Windows 10
Как начать владение Files & Folders в Windows 10
Как изменить File and Folder permissions в Windows 11/10
Безопасно ли удалить Empty Folders или нулевой байт файлы в Windows 10?
Как изменить Ownership File or Folder в Windows 11/10
Как отслеживать User Activity в WorkGroup Mode на Windows 11/10
Как исправить Corrupted User Profile в Windows 10
Как напечатать список Files в Folder в Windows 10
Как переместить Steam Games другому Drive or Folder в Windows 10
Как сделать Windows 11/10 look and feel Как Windows 7
Как создать Desktop Wallpaper Slideshow в Windows 10
Как изменить по умолчанию New folder имя в Windows 10
Как создать New Folder в Windows 10?
Пустой Folder Cleaner: Delete Empty Folders and Files в Windows 10
Как удалить встроенный Administrator Account в Windows 10
Create desktop ярлык до Switch User Accounts в Windows 11/10
Как восстановить default location папок Library в Windows 10
Create Local Administrator Account на Windows 10 с использованием CMD
Как Backup and Restore Quick Access Folders в Windows 10
