Как заставить работать режим «Вместе» в Microsoft Teams?
Режим «Вместе(Together Mode) » в Microsoft Teams — это простой вариант, предназначенный для небольших собраний. Это создает впечатление большой галереи, показывающей всех участников собрания, сидящих вместе в виртуальной аудитории.
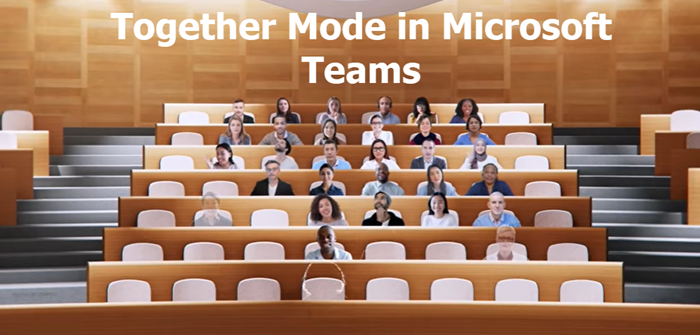
Как работает режим(Mode) «Вместе » в Microsoft Teams ?
С помощью инструментов искусственного интеллекта Microsoft Teams(Microsoft Teams Artificial Intelligence) фильтр вырезает часть вашего лица, создавая аватар. Этот вырез лица затем вставляется в виртуальный фон(virtual background) в поле зрения вашей команды. Затем аватары взаимодействуют с другими участниками и выполняют такие действия, как «дай пять», похлопывание по плечу или другие праздничные жесты.
- Войдите(Log) в свою учетную запись Microsoft Teams .
- Щелкните(Click Profile) изображение профиля, чтобы открыть меню « Профиль ».(Profile)
- Выберите параметр «Настройки».
- Прокрутите вниз до вкладки «Общие».
- Установите флажок Включить(Turn) новый опыт собрания.
- Начать групповой звонок
- Выберите «Меню(Choose Menu) » и выберите « Совместный(Together) режим» в раскрывающемся меню.
- Подождите(Wait) , пока все сядут на стулья.
Убедитесь(Make) , что ваши Microsoft Teams обновлены и на них установлена последняя версия.
Как вы используете Microsoft Teams в совместном режиме(Together Mode) ?
Откройте Microsoft Teams , введя свои данные для входа (имя пользователя и пароль).
Перейдите к изображению своего профиля, чтобы получить доступ к меню « Профиль ».(Profile)
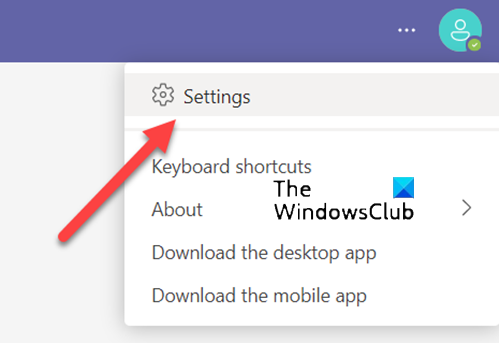
Когда там, выберите параметр(Settings) «Настройки ».
Теперь прокрутите вниз до вкладки Общие .(General)
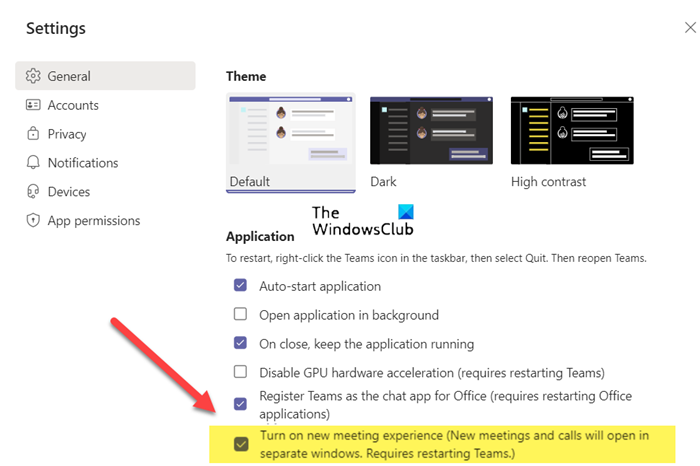
Здесь убедитесь, что флажок рядом с « Включить новый опыт собрания(Turn on new meeting experience) » установлен.
После этого выйдите из настройки и инициируйте групповой вызов, как обычно.
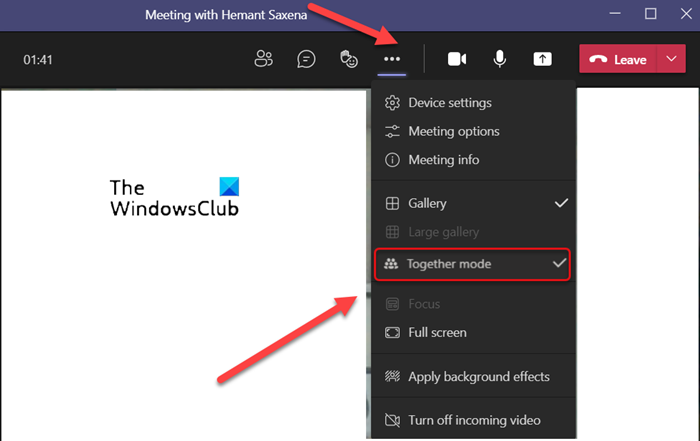
Просто снова войдите в меню и выберите (Menu)режим «Вместе»(Together mode) в раскрывающемся меню.
Дождитесь(Wait) появления или отображения аватаров участников в общей виртуальной настройке.
В чем польза режима « Вместе(Together Mode) » в Teams ?
Основное преимущество использования режима « Вместе » в (Together)Microsoft Teams заключается в том, что он устраняет нежелательные отвлекающие факторы, удаляя фоновое пространство(removing the background space) . Это повышает производительность и позволяет вам сосредоточиться только на своей работе. Режим «Вместе» поддерживает до 49 участников в одном собрании, но для начала сеанса необходимо не менее 5 участников. Кроме того, вы должны быть хозяином.
Могут ли другие видеть режим(Mode) « Вместе » в Teams ?
Да. Однако у участников должна быть включена камера . (Camera)В конце концов, каждый социальный опыт может стать лучше, когда все визуально присутствуют вместе.
Почему у меня нет режима(Mode) «Вместе» в Teams ?
Чтобы режим(Mode) « Вместе » был виден, важно, чтобы вы не были организатором. В противном случае у вас нет разрешений для активации совместного режима Microsoft Teams .
Hope it helps!
Related posts
Как включить Dark Mode на Microsoft Teams для Desktop and Web
Как добавить Zoom на Microsoft Teams
Как установить Microsoft Teams на Linux and macOS
Как хвалить кого-то на Microsoft Teams на своей работе хорошо сделано
Вы пропустите, спросите своего администратора, чтобы включить Microsoft Teams
Как остановить Microsoft Teams от открытия автоматически на Startup
Change User Roles, Permissions and Capabilities в Microsoft Teams
Как исправить Microsoft Teams Ошибка code 500 на Windows 11/10
Как записать Microsoft Teams meeting o PC or Mobile
Как заблокировать встречи в Microsoft Teams
Как использовать личные функции в Microsoft Teams
Как использовать Share Tray в Microsoft Teams до share content на собраниях
Microphone не работает в Microsoft Teams на Windows 10
Best Project Management apps для Microsoft Teams
Переключение Microsoft Teams status из Office для доступного
Best Educational apps для Microsoft Teams для преподавателей и студентов
Как восстановить удаленный Teams and Channels в Microsoft Teams
Zoom vs Microsoft Teams против Google Meet vs Skype
Video sharing отключен администратором в Microsoft Teams
Как отключить всех участников микрофон в Microsoft Teams
