PrivaZer — это бесплатный мощный инструмент для обеспечения конфиденциальности и очистки для Windows 10.
Прошло довольно много времени с тех пор, как какой-либо бесплатный очиститель системы вызывал у меня такой энтузиазм, как PrivaZer . Конечно(Sure) , мне нравятся многие ненужные файлы и средства очистки реестра(junk files and registry cleaners) , но пользовательский интерфейс и опции, которые я увидел в PrivaZer , меня действительно впечатлили.
Обзор PrivaZer
PrivaZer — это ненужный файл, временный файл, очиститель реестра, средство для удаления истории и средство для очистки конфиденциальности — все в одном флаконе. Он будет искать в каждом уголке вашего компьютера с Windows и очищать мусор и следы для вас. Мало того, он также удалит мусор, используя 1 проход … или даже 35 проходов, если вы так параноидально относитесь к своим привычкам работы с компьютером и серфингом. Некоторые из основных функций и опций PrivaZer здесь.
Углубленное сканирование:(In-depth scan:) он может выполнять углубленное сканирование различных файлов (в основном ненужных файлов), чтобы у пользователей не возникало значительных задержек даже после длительного использования системы. Он может обнаруживать и сканировать ненужные файлы в этих местах:
- Второй жесткий диск. Это может быть HDD или SSD .
- Внешний накопитель (HDD или SSD).
- Ключ USB
- айпод
- Мп3-плеер
- SD Card
- Сетевое хранилище
- NAS
Сканировать определенные следы:(Scan specific traces: ) иногда вам может потребоваться удалить все действия в Интернете, а иногда вы также можете очистить редактор реестра(Registry Editor) . Этот инструмент может искать определенные следы-
- Интернет-деятельность
- Остаточные следы старых файлов
- Использование программного обеспечения
- В реестре
- История USB
Удалить без следа:(Delete without a trace: ) если у вас есть конфиденциальные файлы, и вы не хотите, чтобы они были обнаружены каким-либо программным обеспечением для восстановления файлов,(file recovery software) таким как Pandora Recovery и т. д ., вы можете использовать эту опцию.
Запланировать очистку:(Schedule cleanup: ) вы можете запланировать все очистки, чтобы они выполняли работу, даже если вы забыли сделать это вручную.
Автоматическая очистка:(Automatic cleanups: ) если вы не хотите использовать функции, упомянутые выше, и хотите, чтобы все происходило автоматически, вы можете использовать эти параметры. Можно очистить все автоматически. По понятным причинам этот функционал минимален. К вашему сведению, у вас могут быть эти два варианта:
- Интернет-активность
- При запуске ПК
В PirvaZer включено больше опций . Тем не менее, вам нужно использовать его, чтобы получить их все.
Разные разделы оснащены разными опциями, и они появляются в соответствии с требованиями.
PrivaZer может одним щелчком мыши обеспечить безопасную очистку:
- Трассировки в MFT , свободное место, журнал USN(USN Journal) , $ LogFile
- Просмотр Интернета
- Файлы cookie, Super/Exercookies
- Куки Silverlight
- Флэш-куки
- баран
- Дат
- Веб-кэш
- Мессенджеры
- История Windows
- Реестр
- Индексация
- объем памяти
- Список переходов
- Быстрый доступ
- Копировать, сжигать
- Загрузчики
- Другое программное обеспечение
- Временные файлы
- Корзина
- Использование программного обеспечения
Вы можете не найти все эти параметры в одном месте, поскольку они отображаются в соответствии с выбранным вами вариантом.
(PrivaZer)Загрузка, установка и использование PrivaZer
Установить PrivaZer на свой компьютер довольно просто. Лучше всего то, что у вас может быть портативная версия этого инструмента, чтобы вы могли использовать его один раз. Однако, если вы планируете использовать его регулярно, рекомендуется пройти процесс установки. Скачав и открыв файл .exe с официального сайта, вы можете обнаружить вот такое окно:
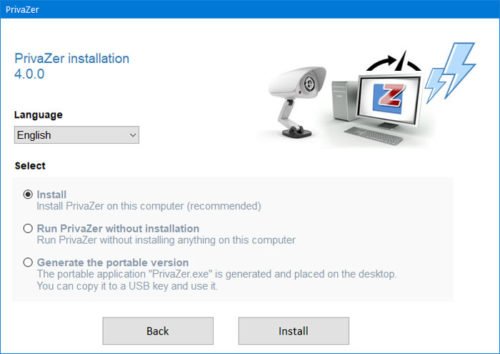
У него есть три варианта —
- Установить
- Запустите PrivaZer без установки
- Создайте портативную версию
Поскольку вы хотите пройти процесс установки, вам нужно выбрать самый первый вариант ( Установить(Install) ) и нажать кнопку « Установить(Install ) » . После установки, если вы хотите что-то почистить из контекстного меню правой кнопки мыши, вам нужно держать галочки в соответствующих чекбоксах в следующем окне в процессе установки.
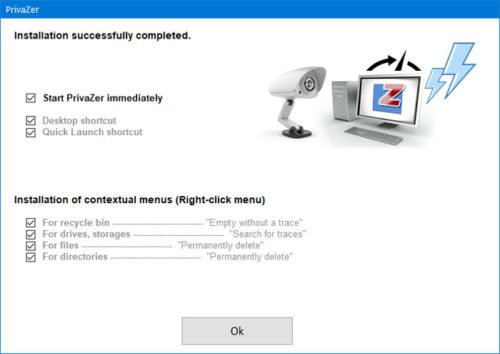
Сделав все успешно, вы можете найти вот такое окно:
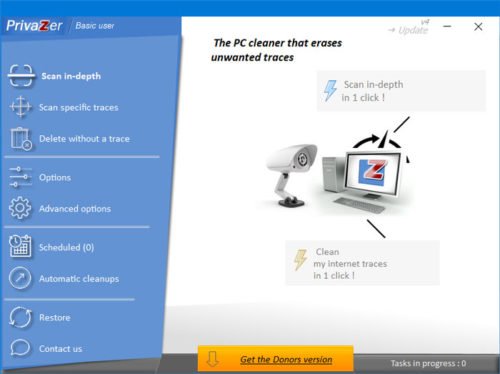
Сначала вам следует посетить страницу « Дополнительные параметры(Advanced options) », чтобы вы могли настроить все по своему желанию. Самое главное это вкладки Очистка(Cleanup ) и Память, Индексирование . (Memory, Indexing)Во вкладке « Очистка(Cleanup ) » следует поставить галочку в чекбоксе « Всегда создавать точку восстановления(Always create a restore point) » , чтобы не столкнуться с какой-либо проблемой в будущем.
Во-вторых, вам нужно посетить вкладку « Память, индексирование(Memory, Indexing) », где вы можете найти эти параметры:
Удалить pagefile.sys
- После каждой уборки с помощью PrivaZer
- Только при следующем выключении ПК
- При каждом выключении ПК
Спящий режим
- Разрешить спящий режим компьютера
Поисковое индексирование
- Начать или остановить
- Изменить тип запуска
Теперь предположим, что вы хотите просканировать системный диск (диск C) на наличие ненужных файлов. Для этого перейдите на вкладку « Углубленное сканирование(Scan in-depth) » и выберите параметр « Компьютер(Computer) ».
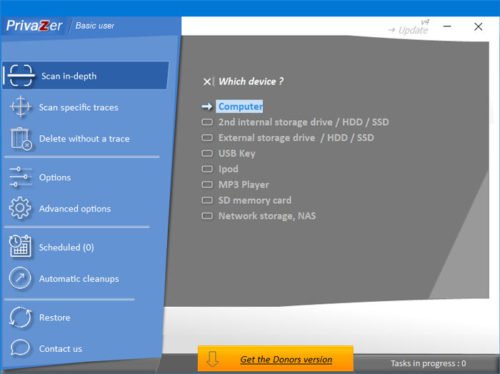
После этого убедитесь, что выбран локальный диск(Local Disk) (C:). Далее вам нужно выбрать параметры или то, что вы хотите найти.
Затем нажмите кнопку Сканировать(Scan ) . Теперь он будет проходить через все параметры, которые вы выбрали, чтобы выполнить всю задачу. Это может занять некоторое время, но время зависит от количества вариантов, которые вы выбрали ранее.
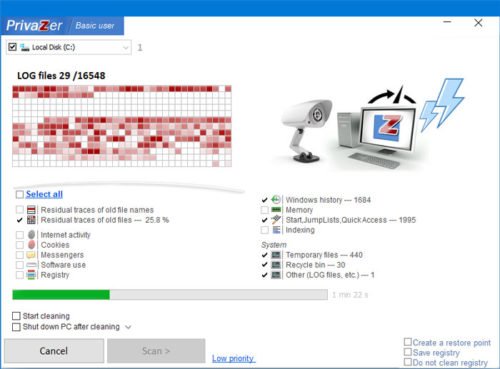
Как только сканирование будет завершено, вас спросят, что вы хотите делать дальше, т. е. как бы вы хотели выполнить очистку. Как мы упоминали ранее, PrivaZer не просто удаляет файлы; он выполняет очистку(US Dept) файлов класса Министерства обороны США, что делает удаленные данные невосстановимыми .(Defense)
Нажмите « Просмотреть параметры очистки»(See cleanup options) .
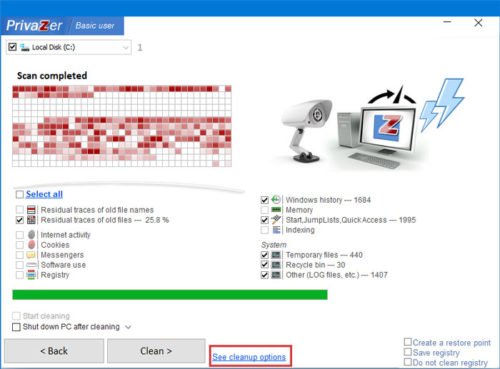
Здесь выберите 1PASS — All Zero Pass и нажмите кнопку OK .
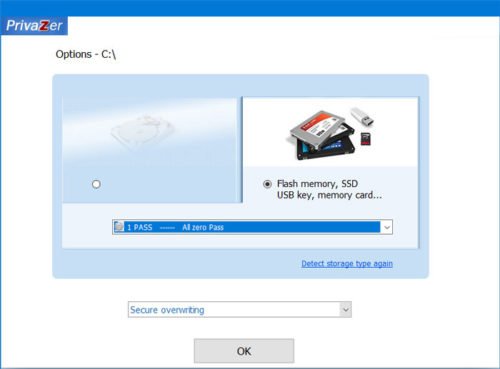
Теперь нажмите кнопку « Очистить(Clean ) » , чтобы это произошло.
К вашему сведению, здесь мы показали процесс удаления ненужных файлов только с диска C. Вы можете выполнить те же действия с другим выбором диска, чтобы удалить то же самое с другого диска.
Я попробовал PrivaZer на своем 64-разрядном ноутбуке с Windows 10 , и он работал нормально. Перезагрузил - проблем не возникло! При желании вы можете скачать PrivaZer с официального сайта(official website)(official website) .
Но, как я всегда упоминал, всегда полезно сначала создать точку восстановления системы, прежде чем вносить какие-либо изменения, чтобы вы могли вернуться назад, если вам не понравятся изменения.(But as I have always been mentioning – it is always a good idea to create a system restore point first before making any changes so that you can revert back, should you not like the changes.)
Related posts
Win.Privacy Privacy Tool для Windows 10
PrivateWin10 - продвинутый Windows 10 Privacy Tool
Ashampoo WinOptimizer - это бесплатное программное обеспечение для оптимизации Windows 10
Long Path Fixer tool будет исправлять длинные ошибки Path Too в Windows 10
Puran Утилиты: Freeware Optimization Suite для Windows 10
Advanced Visual BCD Editor & Boot Repair Tool для Windows 10
Reduce Отвлечения в Windows 10; Blackout Части computer screen!
SoftPerfect Cache Relocator для Windows 10
Win Update Stop: отключить Windows Updates на Windows 10
Как перемещать установленные программы на другой диск в Windows 10
Best бесплатный Drone Mapping software для Windows 10
Best бесплатный Molecular Modeling software для Windows 10
Q-Diris A Quad Explorer replacement Freeware для Windows 10
Geek Uninstaller - портативный All-In-One Uninstaller для Windows 10
VirtualDesktopmanager: Инструмент для управления Windows 10 Virtual Desktops
Как открыть файлы CUE & BIN в Windows 10 с использованием PowerISO
RandPass Lite - бесплатный bulk random password generator для Windows 10
ImagesMixer Bulk Image Processing Tool для Windows 10
Start Everywhere - Start Menu alternative для Windows 10
Best Free Remote Desktop Software для Windows 10
