Что такое ключи фильтра и как их отключить в Windows
Что касается специальных возможностей, Microsoft проделала большую работу, помогая людям с ограниченными возможностями(helping people with disabilities) .
Клавиши фильтра(Filter Keys) — одна из таких функций, которую Microsoft разработала, чтобы помочь людям с физическими проблемами контролировать частоту повторения клавиатуры и игнорировать повторяющиеся нажатия клавиш(repeated keystrokes) .
В этой статье объясняется, что такое ключи фильтра(Filter Keys) и как их отключить.

Что такое ключи фильтра?(What Are Filter Keys?)
Клавиши фильтра(Filter Keys) — это параметр специальных возможностей в Windows 10 , предназначенный для людей, которым трудно удерживать несколько клавиш одновременно. Эта функция регулирует реакцию клавиатуры и игнорирует повторяющиеся нажатия клавиш, вызванные неточными или медленными движениями пальцев.
Когда вы удерживаете клавишу, функция « Фильтрация клавиш(Filter Keys) » также может замедлить скорость повторения клавиши.
Клавиши фильтра(Filter Keys) отличаются от залипающих клавиш(Sticky Keys) и клавиш переключения(Toggle Keys) , которые также являются частью специальных возможностей Windows .

Sticky Keys предназначен для тех, кто не может удерживать две или более клавиш одновременно. Например, если вам нужно использовать сочетание клавиш(keyboard shortcut) , для которого требуется комбинация двух или более клавиш, залипание клавиш(Sticky Keys) поможет вам нажимать клавишу за раз, а не нажимать несколько клавиш одновременно.
С другой стороны, Toggle Keys — это функция специальных возможностей, предназначенная для людей с когнитивными нарушениями или нарушениями зрения. Когда Toggle Keys включена, Windows издает звуковые сигналы, когда вы нажимаете клавиши блокировки NUM , CAPS и SCROLL .
Как работают ключи фильтра(How Filter Keys Work)
Вы можете включить ключи фильтрации (Filter Keys)в(Ease) Центре специальных (Access Center)возможностей(Accessibility) или в параметрах(Options) специальных возможностей на панели управления(Control Panel) .
Кроме того, вы можете открыть Клавиши фильтра(Filter Keys) , нажав и удерживая клавишу Shift с правой стороны клавиатуры в течение восьми секунд.
Ключи фильтра(Filter Keys) связаны со следующими настройками по умолчанию:
- SlowKeys : указывает Windows игнорировать клавиши, которые вы не нажимаете и не удерживаете в течение определенного периода времени.
- RepeatKeys : регулирует частоту повторения или отключает ее.
- BounceKeys : указывает Windows игнорировать любые непреднамеренные нажатия клавиш.
Как отключить ключи фильтра(How to Turn Off Filter Keys)
Если вы столкнулись с задержкой вывода данных с клавиатуры или не работает клавиша Windows, вы можете отключить фильтрацию клавиш(Filter Keys) и устранить проблему.
Отключите клавиши фильтра с помощью правой клавиши Shift(Turn Off Filter Keys Using the Right Shift Key)
Клавиша Shift на клавиатуре используется для ввода заглавных букв и чередующихся(alternate upper characters) заглавных букв . Однако вы также можете использовать правую клавишу Shift , чтобы включить клавиши фильтра(Filter Keys) .
- Нажмите правую клавишу Shift(right Shift) на восемь секунд.

- Затем выберите « Отключить это сочетание клавиш» в ссылке «Настройки клавиатуры специальных возможностей».(Disable this keyboard shortcut in Ease of Access keyboard settings)
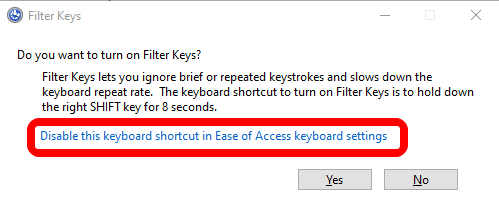
- Установите для параметра « Использовать ключи фильтра»(Use Filter Keys) значение « Выкл(Off) .».
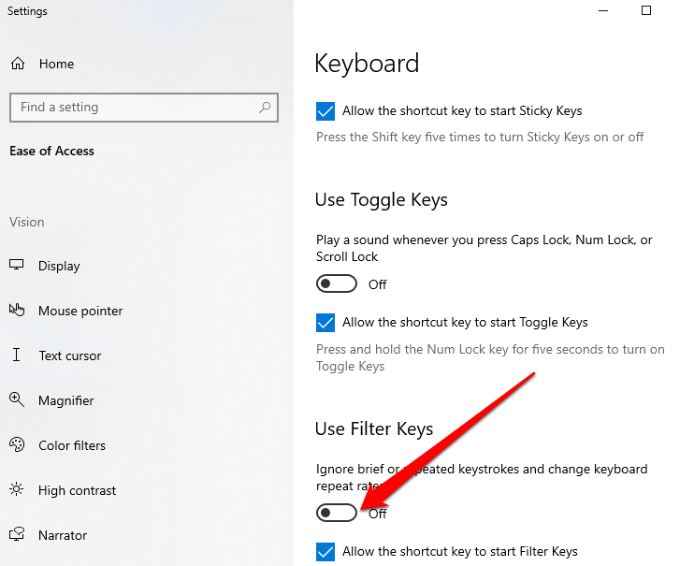
Отключить ключи фильтра с помощью настроек Windows(Turn Off Filter Keys Using Windows Settings)
Вы также можете использовать приложение « Параметры Windows(Windows Settings) » , чтобы отключить ключи фильтра(Filter Keys) .
- Выберите «Пуск(Start) » > «Настройки(Settings) » .

- Далее выберите «Удобство доступа»(Ease of Access) .

- Выберите Клавиатура(Keyboard) на правой панели.

- Затем выберите « Клавиатура(Keyboard) » и найдите параметр « Использовать клавиши фильтра(Use Filter Keys) ».

- Переключите кнопку рядом с параметром « Использовать ключи фильтра(Use Filter Keys ) », чтобы отключить его и выйти из приложения « Настройки(Settings) ».

После того, как вы отключите Filter Keys , попробуйте ввести что-нибудь в документе и проверьте, не отстает ли клавиатура.
Отключить ключи фильтра с помощью панели управления(Turn Off Filter Keys Using Control Panel)
В Панели управления Windows(Windows Control Panel) вы можете изменить параметры, которые контролируют и настраивают почти все, что касается внешнего вида и работы Windows , по своему вкусу.
- Выберите «Пуск(Start) » > «Панель управления(Control Panel) » .
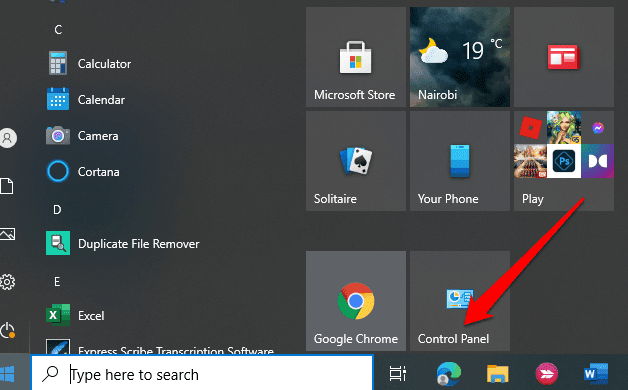
- Выберите Простота доступа(Ease of Access) .
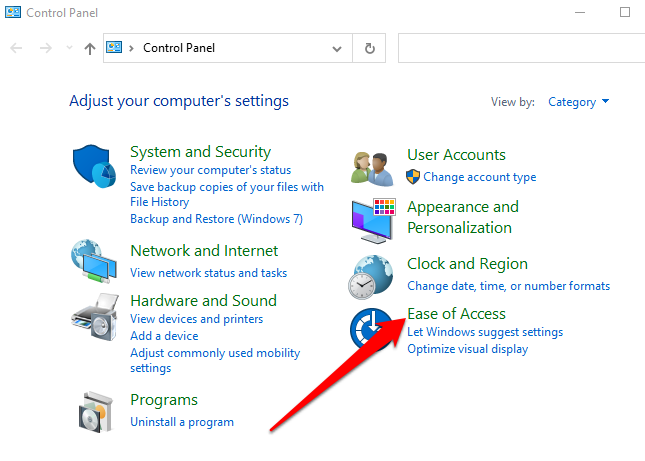
- На следующем экране выберите ссылку « Изменить способ работы клавиатуры» .(Change how your keyboard works)

- Снимите флажок рядом с Включить ключи фильтра(Turn on filter keys) , чтобы отключить функцию ключей фильтра(Filter Keys) , и нажмите Применить(Apply) .

Легко отключить ключи фильтра(Turn Off Filter Keys Easily)
Функция Filter Keys полезна, особенно для людей с тремором рук и другими физическими проблемами. Тем не менее, это также одна из неприятностей, которые вы обнаружите при использовании компьютера, если он включается случайно.
К счастью, шаги в этом руководстве могут помочь вам отключить ключи фильтра(Filter Keys) и избавиться от раздражения навсегда.
Related posts
Отключить клавиши клавиатуры в Windows с помощью AutoHotKey
Как сгенерировать ключи SSH в Windows, Mac и Linux
Рецензия на книгу — Руководство для гиков по Windows 8
Как поддерживать сон ПК с Windows, не касаясь мыши
Как отключить ключ Windows
Как открыть файлы 7Z в Windows, Mac и Linux
Получить ключ безопасности беспроводной сети в Windows
Как открыть файлы DDS в Windows 10
Найдите пароль WiFi в Windows 10 с помощью CMD
Как принудительно обновить групповую политику в Windows 2000, XP, Vista, 8 и 10
Как отслеживать компьютер с Windows и активность пользователей
Как перенести свой профиль Thunderbird и электронную почту на новый компьютер с Windows
Как узнать, какая версия Windows у вас установлена
Сохранение списка запущенных процессов в текстовый файл в Windows
Экспорт, очистка и увеличение размера журналов событий в Windows
Как удалить BlueStacks на Windows и Mac
Как открыть файл JAR в Windows
Как исправить ошибки Центра обновления Windows
Как удалить Dropbox на Mac, Windows и Linux
Как писать или рисовать в файле PDF на Mac и Windows
