Что такое консоль поиска Google и как ее использовать
Если у вас есть собственный веб-сайт и вам небезразлично, насколько высок ваш рейтинг в результатах поиска Google , обязательно используйте Google Search Console .
Что такое Google Search Console?(What Is Google Search Console?)
Консоль поиска Google(Google Search Console) расскажет вам все, что поисковый робот Google знает о вашем веб-сайте. (Google)Это дает некоторое представление о том, насколько хорошо ваш сайт адаптирован для сканера, чтобы он собирал важную информацию и выводил ваши страницы на первые места в результатах поиска.
Эта информация включает в себя такие вещи, как:
- Как часто люди видят ваши страницы в результатах поиска
- Как часто люди нажимают на ваши страницы в результатах поиска
- Любые ошибки сканера, с которыми сталкивается робот Googlebot.
- Ваше состояние robots.txt или sitemap.xml
- Производительность на отдельных страницах сайта
Google ранее предлагал эту панель инструментов под названием « Инструменты разработчика Google », но недавно обновил инструмент и назвал его Google Search Console .
Как использовать консоль поиска Google(How To Use The Google Search Console)
Чтобы просмотреть статистику Google Search Console для определенного веб-сайта, вам необходимо заявить о праве собственности на это «собственность», как его называет Google .
- Для этого войдите в Google Search Console под своей учетной записью Google и выберите стрелку вниз в правом верхнем углу экрана.
- Если вы уже являетесь владельцем существующих веб-сайтов, вы увидите их здесь. Если вы этого не сделаете, вам нужно будет выбрать ссылку « Добавить свойство(Add property) » в нижней части этого раскрывающегося списка.

- В начальном окне мастера вам нужно будет ввести домен веб-сайта, на который вы хотите претендовать. Если вы используете весь домен, который хотите отслеживать, введите домен слева без «https:» перед ним.
Если вы используете субдомен для запуска этого нового веб-сайта, вам нужно будет использовать поле справа и ввести полный путь URL -адреса до субдомена. Google будет рассматривать только все URL(URLs) -адреса ниже уровня субдомена как часть вашего ресурса.

- Чтобы объявить домен своей собственностью, вам необходимо вставить специальный код в конфигурацию DNS с учетной записью регистрации домена, в которой вы зарегистрировали домен.
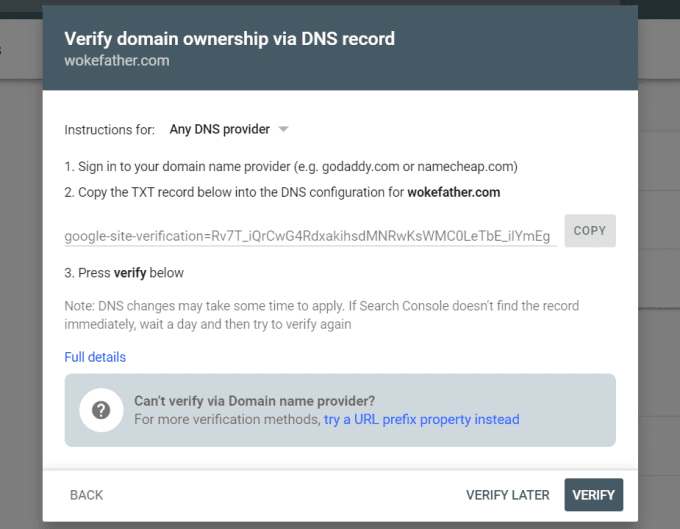
- Как только вы подтвердите, что домен принадлежит вам, Google добавит его в список ваших свойств в Google Search Console .
Использование консоли поиска Google(Using Google Search Console)
Новая версия Google Search Console имеет гораздо более простое меню, а статистика скрыта в отдельных отчетах, к которым у вас будет доступ.
В левом навигационном окне, если вы выберете Обзор(Overview) , вы увидите несколько отчетов, отображаемых в основном представлении.
- Производительность(Performance) : сколько раз люди нажимали на одну из ваших страниц в результатах поиска.
- Охват(Coverage) : показывает, сколько страниц вашего сайта индексируется Google .
- Улучшения(Enhancements) . Здесь отображаются обновления о мобильной или AMP -версии ваших страниц и любые связанные с этим проблемы.
Производительность сайта(Site Performance)
Вы можете углубиться в каждую из этих областей, выбрав ссылку « Открыть отчеты»(Open Reports) в правом верхнем углу диаграммы.
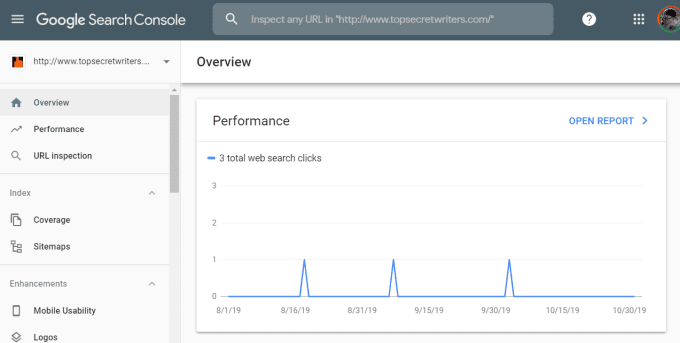
Это откроет новую серию диаграмм, которые позволят вам глубже изучить производительность(Performance) .
На этой странице производительность разбивается на несколько областей.

Эти области включают в себя:
- Общее количество раз, когда кто-то выбрал вашу ссылку из результатов поиска
- Общее количество раз, когда ваш сайт был в топе результатов поиска
- Средний рейтинг кликов (просмотры по сравнению с кликами) для вашего сайта.
- Ваша средняя позиция в результатах поиска Google
Прокручивая страницу производительности вниз, вы также увидите список самых популярных поисковых запросов, которые приводят людей на ваш сайт через поиск Google .

Выбирая вкладки в верхней части этого раздела, вы также можете увидеть:
- Самые популярные страницы вашего сайта
- Лучшие страны, из которых приходит большинство ваших поисковых посетителей
- Основные устройства, которые используют большинство посетителей вашего поиска
- Как ваш сайт отображается в результатах поиска
- Ежедневная разбивка показов и кликов ваших страниц
Вы можете изменить временные рамки любых этих данных и этих диаграмм для любого временного диапазона до 16 месяцев в прошлом.
Покрытие сайта(Site Coverage)
Покрытие вашего веб-сайта показывает, сколько страниц просматривается и возникают ли у сканера какие-либо ошибки во время сканирования вашего сайта.

Список под этой таблицей содержит важную информацию об ошибках, если Google исключил какие-либо страницы вашего сайта из-за ошибок сканирования.
Если вы видите ситуацию, подобную приведенной выше, когда большая часть вашего веб-сайта исключена и нет ошибок, это, вероятно, связано с ошибкой конфигурации на вашей стороне.
Это может быть вызвано любой из следующих причин:
- Ваш файл robots.txt блокирует поисковый робот Google
- Ваш файл .htaccess содержит «noindex» блога Google
- Вы преобразовали свой сайт в https и не обновили консоль поиска Google(Google Search Console) с обновленным доменом.
Если какая-либо часть вашего сайта исключена по какой-либо другой причине, вы увидите эти причины в таблице ошибок, и оттуда вы сможете устранить неполадки и решить проблему.
Другая информация о консоли поиска Google(Other Google Search Console Information)
Глядя на панель навигации слева, есть несколько других важных областей, о которых вам следует знать.
Выберите проверку URL(URL inspection) , чтобы узнать, что видит сканер Google(Google Crawler) при сканировании определенной страницы вашего сайта.

То, что вы хотите видеть, все зеленое. Он должен сообщить, что URL -адрес появляется в результатах поиска Google(Google Search) , а также должен предоставить вам более подробную информацию о статусе индексирования и любых ограничениях сканирования.
Это очень полезный способ проверить, индексируются ли наиболее важные страницы вашего сайта Google , а также просмотреть все ошибки, поясняющие, почему они не индексируются.
Выбор файлов Sitemap(Sitemaps) на панели навигации покажет вам, есть ли у вас правильно отправленная карта сайта и сколько страниц на вашем сайте сканер распознал благодаря вашей карте сайта.

Вы увидите файл карты сайта, который распознается поисковым роботом Google как (Google)XML - файл карты сайта вашего сайта . Это будет видно, когда вы:
- Последняя отправка этой карты сайта в Google
- Когда сканер в последний раз читал карту сайта
- Текущий статус
- Всего страниц ( URL(URLs) ), перечисленных в карте сайта
Надеюсь, вы используете хороший SEO-плагин(a good SEO plugin) , который создаст для вас весь файл карты сайта.
В области « Улучшение(Enhancement) » меню навигации вы увидите некоторые дополнительные данные, которые помогут улучшить ваш сайт в результатах поиска.
Во-первых, это удобство использования для мобильных устройств(Mobile Usability) , с ошибками, которые дадут вам некоторое представление о том, почему определенные страницы вашего сайта не оптимизированы для мобильных устройств.

Страница « Логотипы(Logos) » будет содержать сведения о производительности и ошибках, вызванных любой разметкой вашего логотипа(Logo) , если вы ее используете. Здесь вы увидите подробные сведения, которые можно использовать для устранения неполадок.
На странице окна(Sitelinks Searchbox) поиска дополнительных ссылок указаны все проблемы с производительностью или ошибки, вызванные разметкой поля поиска дополнительных ссылок(Sitelinks Searchbox) , которые могут быть на вашей странице.
Если вы не видите никакой информации на двух вышеуказанных страницах, это значит, что вы не используете эту разметку на своем сайте.
В разделе « Безопасность и ручные действия(Security & Manual Actions) » на панели навигации вы можете увидеть, предпринял ли Google какие- либо действия в отношении вашего сайта на основе безопасности или других проблем. Если с вашим сайтом все в порядке, вы должны увидеть зеленую галочку рядом с надписью «Проблем не обнаружено».

Если есть проблемы, Google отобразит ошибку, которая должна помочь вам глубже понять, что заставляет Google принимать меры против вашего сайта, и быстро решить эти проблемы.
Последняя страница — это страница ссылок(Links) , которая даст вам представление обо всем следующем, связанном с тем, как другие сайты ссылаются на ваш сайт.
- Ваши страницы, на которые чаще всего ссылаются
- Другие сайты, которые чаще всего ссылаются на ваш сайт
- Наиболее распространенные текстовые фразы, которые люди используют для ссылки на ваш сайт
Эта информация дает вам некоторое представление о том, как люди просматривают вашу страницу и в каких темах вы наиболее авторитетны.
Устаревшие инструменты и отчеты(Legacy Tools & Reports)
В течение ограниченного времени у вас по-прежнему будет доступ ко многим инструментам и отчетам, которые были доступны в устаревшей версии Google Search Console , ранее известной как Google Developer Tools .
Эти инструменты предоставляют большую часть той же информации, что и перечисленная выше, но в другом формате и с немного другими данными. Тем не менее, все эти инструменты скоро будут удалены, поэтому лучше привыкнуть к использованию Google Search Console и всех предоставляемых там инструментов.
Поняв, как использовать консоль поиска Google(Google Search Console) , вы сможете убедиться, что ваш сайт находится в хорошем состоянии в поиске Google(Google Search) , и что у вас есть наилучшие шансы занять высокие места в результатах поиска Google .
Related posts
SurveyMonkey против Google Forms: что Better?
Google Tasks против Google Keep: Что такое Better?
4 Best Android Office Suites Besides Google and Microsoft
Google Meet против Zoom: Что такое Better для вас?
Apple Wallet против Google Pay — что лучше?
15 функций поиска Google, о которых вы могли не знать
Как просмотреть свой Google Maps Search History
Как использовать Google AdSense для начинающих
Как удалить Search History в Google My Activity
Как использовать мощные инструменты поиска фотографий, доступные в Google Фото
10 наиболее полезных Google Search Operators, чтобы получить лучшие результаты
Как паролем защитить ваш Google Search History
Add Search на Google Images с использованием Context Menu в Windows 11/10
Google Search Bar Widget Missing? Как восстановить его на Android
Как удалить историю поиска Google — современное руководство
Как использовать Google Trends, чтобы увидеть, что на тренду в Интернете
5 функций, где Microsoft Bing Search Outperforms Google
HDG объясняет: как работает Google Chromecast?
Как заблокировать определенные сайты в результатах поиска Google
Как Microsoft Bing более безопасен и личный, чем Google Search
