Что такое Steam Broadcasting и как его настроить
Хотя может показаться, что Twitch и YouTube(Twitch and YouTube) — единственные платформы, на которых стоит вести потоковую передачу, существуют десятки других, которые привлекают немало внимания своей аудитории. Так же, как существуют альтернативные платформы для потоковой передачи, существуют и альтернативные инструменты для потоковой передачи вашего игрового процесса.
Вот тут-то и появляется Steam Broadcasting . Этот инструмент является встроенной функцией Steam , которая позволяет вам транслировать игровой процесс напрямую без какого-либо дополнительного программного обеспечения. Все, что вам нужно сделать, это включить трансляцию в Steam , чтобы начать демонстрировать свои любимые пьесы и самые крутые игры.

Для начинающего стримера(budding streamer) Steam Broadcasting — отличный инструмент для запуска своего канала. Вот как вы можете начать.
Настройка трансляции Steam
Согласно странице поддержки(support page) сервиса, для трансляции в Steam требуется всего два требования . Во- первых(First) , вы должны совершить хотя бы одну покупку и иметь доступ к неограниченной учетной записи. Во-вторых, вы не можете быть забанены сообществом(Community Banned) . Достаточно просто(Simple) , не так ли?
Чтобы настроить трансляцию:
- Нажмите « Steam » > « Настройки(Settings) » и выберите « Трансляция(Broadcasting) » в меню слева.
- Щелкните(Click) первое раскрывающееся поле с надписью « Настройки конфиденциальности»(Privacy setting) и убедитесь, что не выбран параметр « Вещание отключено ». (Broadcasting disabled)Вместо этого выберите Любой может смотреть мои игры(Anyone can watch my games) , чтобы обеспечить максимально широкую аудиторию.
- Нажмите OK , а затем еще раз нажмите OK(O) .
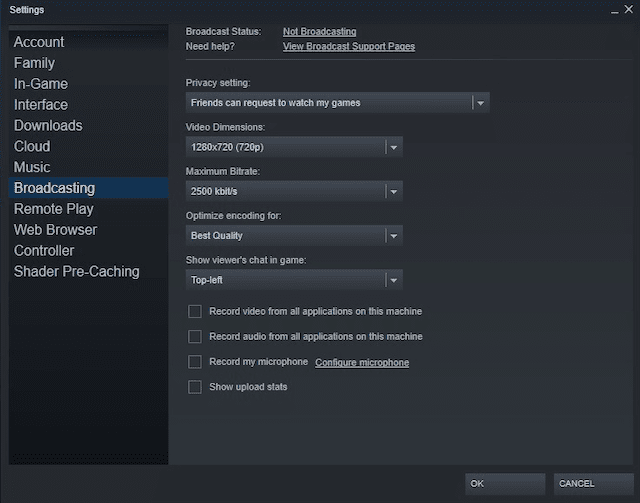
Чтобы транслировать геймплей:
- Выберите игру, которую хотите показать.
- Запустив игру, нажмите Shift + Tab , чтобы открыть оверлей Steam(Steam overlay) . Это быстрый и простой способ настроить параметры и включить микрофон.
- После того, как вы разобрались со своими настройками, нажмите « ОК(OK) » и нажмите « Esc(escape) », чтобы вернуться в игру. Теперь ваша игра должна транслироваться.
Если это не так, вы увидите уведомление в правом верхнем углу с красным кружком и текущим количеством зрителей.

Если вы переключитесь из игры в другое окно, Steam будет отображать замещающую графику(placeholder graphic) до тех пор, пока вы не вернетесь в игру. Причина этого в том, что Steam по умолчанию транслирует только ту игру, в которую вы сейчас играете.
Если вы хотите изменить это, вы можете сделать это в меню настроек. Просто(Just) имейте в виду, что это означает, что зрители смогут видеть любую информацию в любом открытом вами окне.
Преимущества парового вещания
Есть несколько причин, по которым вы можете выбрать Steam Broadcasting , а не (Steam Broadcasting)Twitch или YouTube(Twitch or YouTube) . Во-первых, в Steam есть встроенная система поиска зрителей. Люди, интересующиеся геймплеем игры, в которую вы сейчас играете, могут легко ее найти. Вы также будете видны в группах сообщества игры.
Steam имеет огромную аудиторию в любое время суток, а значит найти зрителей несложно. Труднее всего удержать их, а для этого требуется сочетание юмора, остроумия и, в зависимости от игры, мастерства.
Однако следует помнить об одной вещи, касающейся Steam Broadcasting, — это отсутствие настройки. В отличие от Twitch , Steam Broadcasting не дает пользователям возможности создавать собственные оверлеи или применять собственные эффекты в потоке. Вы также не можете сохранить свой игровой процесс для последующей загрузки на YouTube или другую платформу.

Устранение неполадок с вашей трансляцией
Если у вас возникли проблемы с трансляцией вашего потока так, как вы хотите, есть несколько разных причин. Steam дает полный список предложений(full list of suggestions) , но, по нашему опыту, одним(experience one) из самых простых решений был перезапуск Steam . Выключение программного обеспечения и его перезапуск восстановили поток без каких-либо проблем.
Еще одно быстрое решение — вернуться в Steam > Settings > Broadcasting и нажать Статус трансляции. (Broadcast Status. )После нажатия открывается окно вашей трансляции и начинается трансляция в игре.
Если вы хотите похвастаться новой игрой перед друзьями или хотите заявить о себе как о лучшем игроке в мире, потоковая передача — это то, что вам нужно.
Steam Broadcasting позволяет новичкам легко начать работу с минимальным оборудованием. На самом деле вам даже не нужен микрофон (хотя он определенно может помочь). Если ваши пальцы жаждут показать свои навыки, попробуйте.
Related posts
Как добавить не Steam Games на ваш Steam Library
Что Steam Friend Codes and How, чтобы использовать их
Как использовать Steam Cloud Saves для ваших игр
Как установить Steam Skins и 6 Best Ones, чтобы попробовать
8 альтернативы Steam для Buying PC Games Online
Best Mechanical Keyboards для Gaming and Work для ПК Windows 10
5 Best Minecraft Mod Packs
Monitor против ТВ для игр? Есть ли Best Choice?
Как получить больше зрителей на повернуться
Как оптимизировать компьютер Windows 10 для Online Gaming
Как начать в Animal Crossing: New Горизонты
Download Tencent Gaming Buddy PUBG Mobile emulator для ПК
Где найти Diamonds, Slime and Bees в Minecraft
Как настроить Steam Link для потоковой передачи игр
Как подключить PS4 Controller к ПК
Как появиться Offline на Steam
Best Wired and Wireless Gaming Headsets
Как разместить по дерганию
PC vs Console Gaming: Pros and Cons
8 ПК Games с историями Great
