Создавайте простые заметки с PeperNote для Windows 10
Когда дело доходит до приложений для заметок , для (sticky note apps)Windows 10 доступно довольно много бесплатных приложений , поэтому у вас не должно возникнуть проблем с их поиском, когда вам это нужно. Тем не менее, есть один, который мы хотим обсудить, и он называется PeperNote , простое, но эффективное приложение для создания заметок.
Как использовать PeperNote для Windows 10
По крайней мере, с нашей точки зрения, инструмент прост в использовании и не требует особых усилий. Если вы собираетесь настраивать приложение PeperNote по своему вкусу всеми возможными способами и экспериментировать с массой новых функций, это не для вас.
Давайте поговорим об этом приложении более подробно.
Загрузите и установите PeperNote.
Прежде чем мы начнем, вы должны сначала установить PeperNote на свой компьютер. Оттуда разархивируйте содержимое папки, затем щелкните правой кнопкой мыши установочный файл.
Завершите процесс, выбрав « Установить(Install) » и немного подождите, пока программа выполнит свою работу.
Как найти приложение

Теперь, после запуска инструмента, вам нужно посетить панель задач(Task Bar) , щелкнуть стрелку вверх и просмотреть скрытые значки. PeperNote будет готов и ждет вашего участия.
Создайте свою первую заметку
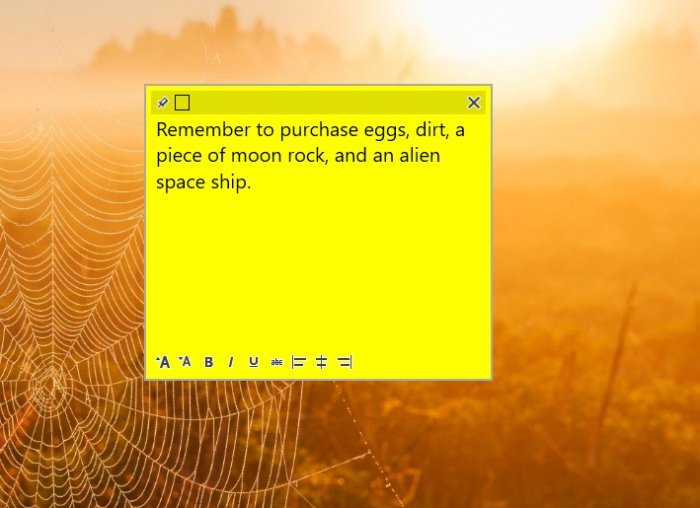
Вы должны дважды щелкнуть значок на панели задач(Task Bar) или щелкнуть правой кнопкой мыши и выбрать « Новая заметка»(New Note) , чтобы создать заметку. Оттуда вы можете продолжить и написать содержание своей заметки.
Имейте(Bear) в виду, что есть несколько вещей, которые вы можете сделать, чтобы оживить свои заметки. Если вы посмотрите в нижнюю часть приложения во время записи текста, вы увидите параметры форматирования. Оттуда вы можете добавить жирный шрифт, курсив, подчеркивание и многое другое.
Изменить цвет заметки

Итак, если вас не устраивает стандартный желтый(yellow) цвет, его можно изменить на что-то другое, более приятное для глаз. Чтобы внести изменения, щелкните квадратный значок вверху, чтобы просмотреть доступные параметры.
К сожалению, вы можете использовать только стандартные цвета, поставляемые вместе с инструментом. В настоящее время нет возможности настроить цвета по своему вкусу, но это нормально.
Вы можете посетить GitHub , чтобы загрузить его на свой компьютер с Windows 10. Это замена стикеров для настольных компьютеров с открытым исходным кодом под лицензией MIT .
Related posts
Watch Цифровое телевидение и слушать Radio на Windows 10 с ProgDVB
Ashampoo WinOptimizer - это бесплатное программное обеспечение для оптимизации Windows 10
Best бесплатно Barcode Scanner software для Windows 10
Convert EPUB до MOBI - бесплатные конвертер инструменты для Windows 10
Long Path Fixer tool будет исправлять длинные ошибки Path Too в Windows 10
Storurll: Cross-browser Bookmark Manager для Windows 10
Как конвертировать Text-to-Speech в Windows 10
VirtualDesktopmanager: Инструмент для управления Windows 10 Virtual Desktops
Windows Search Alternative Tools для Windows 10
SnipAway - бесплатный Code Editor для Windows 10
5 бесплатно программное обеспечение WebP viewer для ПК Windows 10
Создать список Files and Folders с использованием FilelistCreator для Windows 10
Q-Diris A Quad Explorer replacement Freeware для Windows 10
Win Update Stop: отключить Windows Updates на Windows 10
Балаболка: портативный бесплатный текст до Speech converter для Windows 10
Предотвратите приложения от кражи фокуса в Windows 10
Relocate Установленные программы с использованием Application Mover на Windows 10
Как перемещать установленные программы на другой диск в Windows 10
Best бесплатный Drone Mapping software для Windows 10
Neat Download Manager для Windows 10 ускорит ваши загрузки
