Как использовать графический калькулятор в Windows 10
В этой статье мы покажем, как использовать функцию построения графиков в калькуляторе Windows , чтобы попытаться сделать математику более увлекательной. Microsoft всегда стремилась улучшить возможности Windows , которые она предлагает. Будь то обновления для устранения различных ошибок или регистрации новых функций, они всегда стремятся улучшить и разработать свой продукт, чтобы лучше удовлетворить потребности своих клиентов.
Они сделали то же самое со своим встроенным калькулятором . Функция Graphing, которая первоначально была включена в предварительную версию для инсайдеров, а затем стала общедоступной для всех, обеспечивает понятный и интерактивный опыт, позволяющий людям визуализировать уравнения и помочь узнать больше о таких предметах, как линейная алгебра(Algebra) .
Как использовать графический калькулятор(Graphing Calculator) в Windows 10
Чтобы открыть калькулятор, вам просто нужно найти слово « Калькулятор(Calculator) » в поле поиска меню «Пуск» и открыть первое появившееся приложение. По умолчанию вы сначала увидите стандартный калькулятор, который используется для решения математических задач, с которыми мы сталкиваемся в повседневной жизни. Нажмите(Click) на меню в левом верхнем углу экрана и выберите « Графика(Graphing) ».
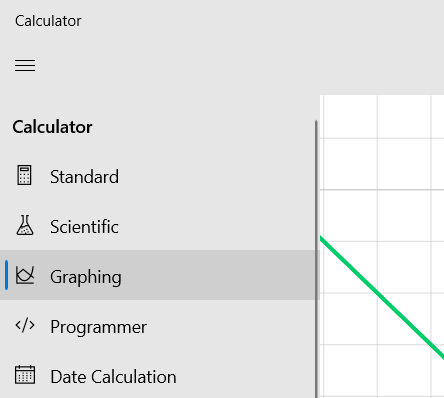
Затем вы увидите двухмерную поверхность построения, где вы можете вводить уравнения и узнавать, как выглядят их результирующие графики. Возможность ввода уравнения находится в правом верхнем углу окна калькулятора.

Как видно из рисунка выше, в калькуляторе можно вычислять как линейные, так и квадратные уравнения. Этот калькулятор позволяет отображать несколько уравнений на одном графике, что может помочь в линейном программировании. Все уравнения имеют цветовую кодировку, поэтому их легко отличить друг от друга.
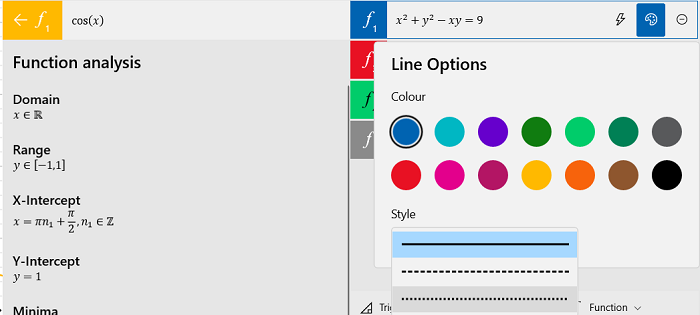
Рядом с каждым уравнением есть три варианта; первый, Analyze , дает вам характерные свойства выражений, такие как их максимумы, минимумы, домен, точки перегиба и т. д.
Прочтите(Read) : Как использовать калькулятор Windows для расчета дат(use Windows Calculator to perform Date Calculations) .
Второй вариант позволяет настроить способ отображения уравнения на графике. В тех случаях, когда вы хотите сравнить два уравнения, вы можете захотеть, чтобы одно из них было полосатой или пунктирной линией/кривой. Это может помочь вам сделать это. Вы также можете изменить цвет уравнения, используя эту опцию. Последнее — убрать уравнение с графика.
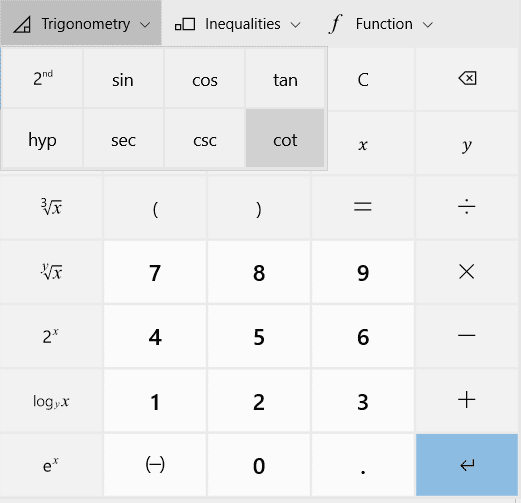
Математика на этом графике не ограничивается алгебраическими выражениями. Вы также можете строить графики для тригонометрических уравнений (уравнения, в которых используются синус, косинус, тангенс и т. д.), создавать графики для линейных и квадратных неравенств и даже строить графики для различных функций, таких как модуль, абсолютные значения и наибольшее целое число. функция.
Среди лабиринта кнопок, которые используются для ввода чисел и переменных, также есть число Эйлера «e», а также функция натурального логарифма (ln), поэтому вы также можете строить графики для экспоненциальных и логарифмических уравнений.
Кнопка естественного журнала находится в первой группе отображаемых кнопок, но если вы хотите отобразить функции «е» в виде графика, вы получите доступ к ней, нажав кнопку «2- я », которая открывает вторую группу доступных кнопок на калькулятор.

Одной из самых интерактивных функций, которые я нашел в графическом калькуляторе, был анализ в реальном времени отношения с несколькими переменными. Пользователи могут очень легко строить уравнения, включающие переменную, на этом графическом калькуляторе, просто введя выражение уравнения в пустое поле.
Предположим(Suppose) , вы вводите уравнение типа y=mx+c (наклон линии). Результатом будет прямая линия с возможностью изменить их значения, наблюдая за изменением графика в режиме реального времени. Например, в уравнении y=mx+c вы можете изменить значение m, которое представляет собой наклон линии, и наблюдать, как график поворачивается вокруг точки пересечения с осью y.
Точно так же вы можете изменить значение c, которое является точкой пересечения с осью y, наблюдая за параллельными движениями на графике.
Я привел простой пример для демонстрации, но он также работает и с более сложными уравнениями.
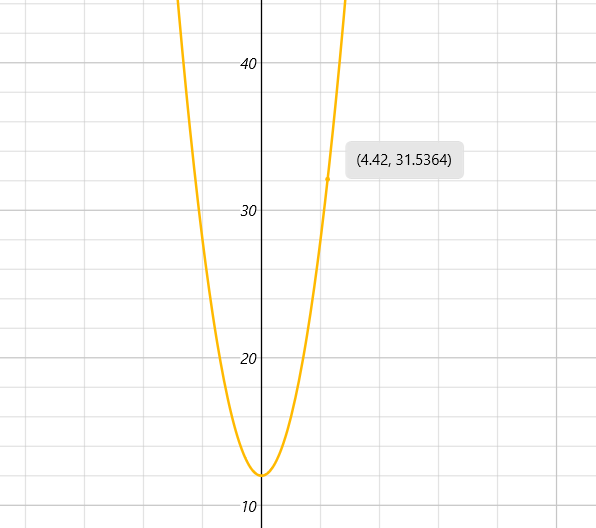
Также очень легко отследить координаты на любом графике, который здесь нарисован. Все(All) , что вам нужно сделать, это навести курсор мыши на точку, координаты которой вас интересуют, и они отобразятся.
В пространстве графика справа от графика находятся параметры графика. Эти параметры помогают настроить окно графика, т. е. максимальное количество единиц по осям x и y. Отсюда также можно настроить толщину графика.
Если вы хотите построить тригонометрические отношения, вы также можете изменить единицы измерения с градусов на радианы или градианы.
Вы также можете обмениваться графиками с контактами, синхронизированными с вашей учетной записью Microsoft , и я считаю, что эта функция может пригодиться людям, которые часто используют линейную алгебру.
В заключение я хотел бы сказать, что графический калькулятор в Windows 10 — очень полезная функция для людей, которые хотят узнать о линейной алгебре или широко используют математические графики в своих профессиональных целях.
Если вам на это наплевать, вы всегда можете отключить графику в калькуляторе(turn off Graphing in Calculator) .
Related posts
Как включить режим графического калькулятора в Windows 10
Как отключить графику в Calculator на Windows 10
Best бесплатный Calculator apps для Windows 10
Fix Calculator не работает в Windows 10
Калькулятор Windows 10 не работает? 10 исправлений, которые стоит попробовать
Long Path Fixer tool будет исправлять длинные ошибки Path Too в Windows 10
Включить Enhanced Anti-Spoofing в Windows 10 Hello Face Authentication
Как отобразить Global Hotkeys list в Windows 10
Как отключить съемные классы хранения и доступ в Windows 10
Бесплатное программное обеспечение для мониторинга System Performance & Resources в Windows 10
Как изменить Hard Disk Cluster Size в Windows 10
Hide or Show Windows Ink Workspace Button на Taskbar в Windows 10
Бесплатный Battery Limiter software для Windows 10
Best бесплатно Mountain Sports игры для Windows 10 ПК
Как открыть файлы .aspx на компьютере Windows 10
Best бесплатно Barcode Scanner software для Windows 10
Легко запускать файлы с MyLauncher для компьютеров Windows 10
Ashampoo WinOptimizer - это бесплатное программное обеспечение для оптимизации Windows 10
Как использовать графический калькулятор в Windows 11
Hide Toolbars option в Taskbar Context Menu в Windows 10
