Остановить Windows 10 от обновления до следующей версии или установки Feature Update
Вы можете включить параметр групповой политики Select the target Feature Update version или использовать ключ (Select the target Feature Update version)реестра (Registry)TargetReleaseVersionInfo , чтобы запретить Windows 10 устанавливать следующее обновление компонентов. Вам потребуется разрешение администратора, и доступ к групповой политике(Group Policy) или реестру(Registry) применит эти настройки.
Команда Windows удалила возможность отложить обновление(removed the option where one could defer to upgrade) до следующего обновления функций почти на год. Проблема в том, что многие потребители хотят отложить установку обновления функции по нескольким уважительным причинам. Хотя Microsoft удалила эту функцию, они добавили новые функции. Windows 10 версии 2004 позволяет вам оставаться на одной конкретной версии до тех пор, пока версия не достигнет конца срока службы. В этом посте мы покажем, как остановить обновление Windows 10 до следующей версии.
Остановить(Stop Windows 10) обновление Windows 10 до следующей версии
Есть два способа добиться этого. Групповая политика(Group Policy) доступна в Windows 10 Pro и Enterprise , но не в версии Windows 10 Home . Но вы можете использовать метод реестра(Registry) , чтобы добиться того же в Windows 10 Home . Этот метод также дает вам возможность перейти на точную версию Windows , а не на принудительное обновление до последней версии Windows 10 .
Выберите целевую версию Feature Update в (Feature Update)групповой политике .(Group Policy)
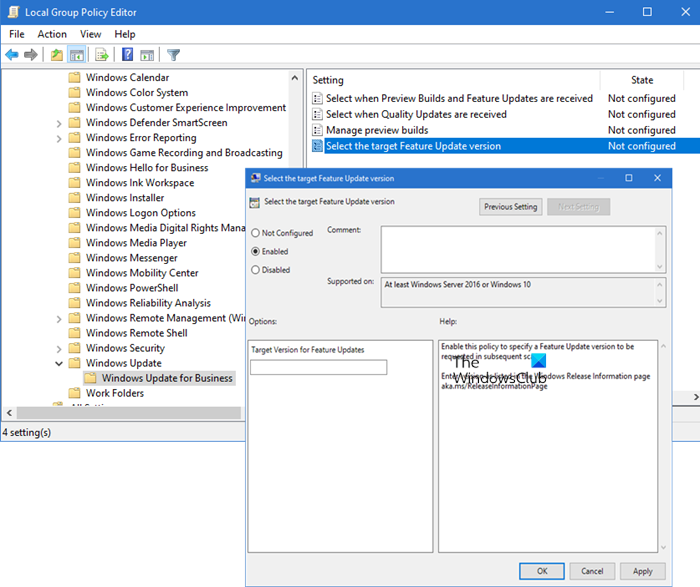
Введите(Type) gpedit.msc в строке « Выполнить» ( (Run)Win + R ) и нажмите клавишу Enter .(Enter)
Перейдите по следующему пути
Computer Configuration > Administrative Templates > Windows Components > Windows Update > Windows Update for Business
Дважды щелкните политику — выберите целевую версию обновления функций(Select the target Feature Update version) и установите статус « Включено».(Enabled.)
Включите эту политику, чтобы указать версию обновления(Update) компонентов, которая будет запрашиваться при последующих сканированиях.
В текстовом поле, где вам нужно ввести версию, введите точное значение, которое вы видите на выпущенной странице. (see in the released page )
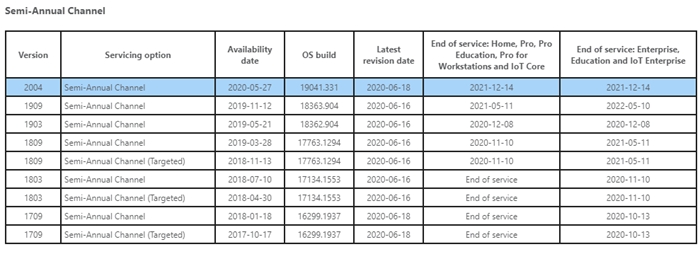
Если вы выберете v1909, то обновление Windows загрузит 1909 и сохранит его в этой версии до истечения срока ее действия. Обычно, когда вы устанавливаете более старую версию, вы получаете запрос на более новую версию и совместимость. Эта политика гарантирует, что вы будете использовать ту же версию, пока не удалите или не отключите настройки.
Установить(Set) значение ключа реестра TargetReleaseVersionInfo(TargetReleaseVersionInfo Registry)
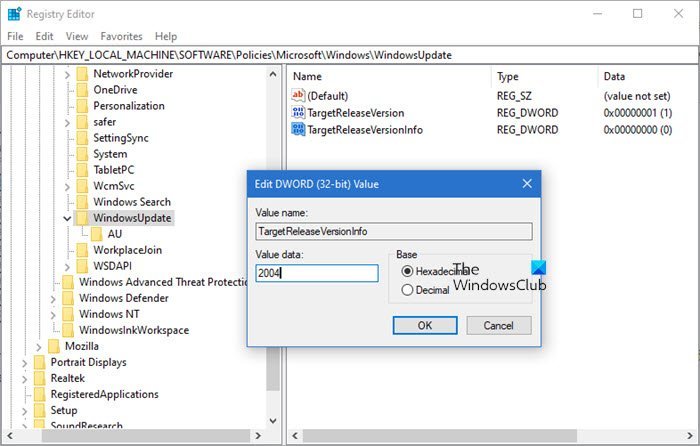
Откройте редактор реестра(Registry Editor) , набрав Regedit в строке « Выполнить» ( (Run)Win + R ), а затем нажмите клавишу Enter .(Enter)
Перейдите к:
HKLM\SOFTWARE\Policies\Microsoft\Windows\WindowsUpdate
Найдите два файла (Locate two) DWORD и установите значение, как показано ниже. Если их нет, создайте их следующим образом:
- Таргетрелеасеверсион = 1
- Таргетрелеасеверсионинфо = 2004
Значение должно быть точно таким же, как в полугодовом списке каналов по ссылке выше. Замените 2004 на нужную версию.
После этого вам придется перезагрузить компьютер. После завершения перезагрузки войдите в систему, перейдите в Центр обновления Windows(Windows Update) и проверьте версию обновления, доступную для загрузки. После установки он останется в этой версии.
Пока Microsoft убрала отложенную настройку, но в обмен на это вы получаете отличный вариант, который также можно назвать Feature Update Chooser .
Я надеюсь, что этот пост поможет вам остановить обновление Windows 10 до следующей версии.
Related posts
Win Update Stop: отключить Windows Updates на Windows 10
New Особенности в Windows 10 version 20H2 October 2020 Update
Как управлять или остановить Windows 10 Update с помощью WAU Manager
Потенциал Windows Update Database error обнаружен в Windows 10
Что такое Microsoft Update Health Tools, что я вижу в Windows 10?
Fix Windows Update Error C8000266?
Windows Update не удалось установить с Error Code 0x8024004a
Как отключить гарантии для Feature Updates на Windows 10
Windows Update Error 0X800B0101, Installer столкнулся с ошибкой
Объясняя Modern Setup Host в Windows 10. Это безопасно?
Windows Update Не загрузка или установка, Error 0x80070543
Что такое Fortemedia Extension Update в Windows 10?
Особенности удалены в Windows 10 V20H2 October 2020 Update
Как исправить Windows Update Error Code C80003F3 на Windows 10
Windows 10 Update Servicing Cadence объяснил
WuMgr - бесплатный открытый источник Update Manager для Windows 10
Fix Windows Update Error 0x80070005
Как Fix Windows Update Error 0xc1900201
Лучшие практики для улучшения Windows Update installation раз
Fix Windows Update error 0x8e5e03fa на Windows 10
