7 способов исправить застревание электронной почты в папке «Исходящие» Gmail
Gmail — это простая в использовании и удобная служба электронной почты, которая позволяет отправлять и получать электронные письма в вашей учетной записи Gmail . Gmail — это больше, чем просто отправка электронных писем. У вас есть возможность сохранять черновики писем и отправлять их позже. Но иногда, когда вы пытаетесь отправить электронное письмо, оно застревает в папке « Исходящие»(Outbox) , и Gmail может поставить его в очередь для отправки позже. Электронные письма, застрявшие в папке « Исходящие»(Outbox) , могут быть раздражающей проблемой, когда вы пытаетесь отправить важные электронные письма. Поэтому, чтобы помочь вам, мы придумали небольшое руководство, которому вы можете следовать, чтобы исправить электронные письма, застрявшие в папке «Исходящие» Gmail.( fix emails stuck in the outbox of Gmail.)

7 способов(Ways) исправить застревание электронной почты(Fix Email Stuck) в папке « Исходящие » (Outbox)Gmail
По каким причинам электронные письма застревают в папке «Исходящие» Gmail?(What are the reasons behind emails getting stuck in the outbox of Gmail?)
Вы могли столкнуться с этой проблемой, когда пытаетесь отправить электронное письмо, но оно застревает в папке « Исходящие»(Outbox) и в очереди Gmail , чтобы отправить письмо позже. Вопрос Почему это происходит? Ну(Well) , может быть несколько причин, по которым вы можете столкнуться с этой проблемой. Вот некоторые из этих распространенных причин.
- Электронное письмо может иметь большой вложенный файл, превышающий лимит.
- Возможно, у вас нестабильное интернет-соединение.
- Проблема может возникнуть из-за неправильной настройки параметров вашей учетной записи.
Исправьте электронные письма, застрявшие в папке «Исходящие», поставленные в очередь и не отправляющиеся в Gmail.(Fix emails stuck in Outbox queued and not sending in Gmail)
Мы перечисляем возможные решения для исправления электронных писем, застрявших в папке «Исходящие» Gmail. (We are listing the possible solutions to fix emails stuck in the Outbox of Gmail.)Следуйте этим методам и проверьте, какой из них работает для вас:
Способ 1: проверить размер файла(Method 1: Check file size)
Если вы отправляете электронное письмо с вложенным файлом, например документами, видео, PDF(PDFs) -файлами или изображениями. Затем, в этой ситуации, вы должны убедиться, что размер файла не превышает предела в 25 ГБ(file size does not exceed the limit of 25 GB) . Gmail позволяет пользователям отправлять электронные письма с вложенными файлами размером не более 25 ГБ.
Таким образом, электронное письмо может застрять в папке « Исходящие»(Outbox) , если вы превысите лимит размера файла. Однако, если вы хотите отправить электронное письмо с большим вложенным файлом, вы можете загрузить файл на Google Диск(Google Drive) и отправить ссылку на диск в своем электронном письме.
Способ 2: проверьте, стабильно ли у вас интернет-соединение(Method 2: Check whether you have a stable internet connection)
Иногда ваша электронная почта может застрять в папке « Исходящие» Gmail (Outbox),(Gmail) если у вас нестабильное подключение к Интернету. Если у вас медленное или нестабильное подключение к Интернету, Gmail не сможет должным образом взаимодействовать со своими серверами и поставит вашу электронную почту в очередь в папке « Исходящие(Outbox) », чтобы отправить ее позже.
Поэтому, чтобы исправить электронные письма, застрявшие в папке «Исходящие» в очереди и не отправляющиеся в Gmail,(fix emails stuck in Outbox queued and not sending in Gmail,) вы должны убедиться, что у вас есть стабильное подключение к Интернету. Вы можете проверить свое интернет-соединение, выполнив тест скорости с помощью стороннего приложения для проверки скорости. Кроме того, вы также можете проверить соединение, просматривая что-то в Интернете или используя приложение, для которого требуется Интернет.
Вы можете отключить и снова подключить кабель питания маршрутизатора, чтобы обновить соединение Wi-Fi.
Способ 3: проверьте, не находится ли Gmail в автономном режиме(Method 3: Check whether Gmail is not on Offline mode)
Gmail предлагает функцию, которая позволяет вам искать, отвечать и даже просматривать почту, даже если вы не в сети. Gmail автоматически отправляет электронные письма, когда вы снова в сети. Автономный(Offline) режим может быть удобной функцией для некоторых пользователей. Однако эта функция может быть причиной того, что ваши электронные письма застревают в папке « Исходящие(Outbox) » Gmail . Поэтому, чтобы исправить зависание электронной почты в папке « Исходящие » (Outbox)Gmail , обязательно отключите автономный режим в Gmail .
1. Зайдите в Gmail в веб-браузере на компьютере или ноутбуке(desktop or laptop) .
2. Войдите в свою учетную запись(Log in to your account) , введя имя пользователя и пароль.
3. После того, как вы успешно войдете в свою учетную запись, вам нужно щелкнуть значок шестеренки(Gear icon) в правом верхнем углу экрана.

4. Нажмите « Просмотреть все настройки(See all settings) ».

5. Перейдите на вкладку Offline из панели вверху.

6. Наконец, снимите(untick ) флажок рядом с опцией « Включить автономный режим(Enable offline mode) » и нажмите « Сохранить изменения(Save Changes) » .
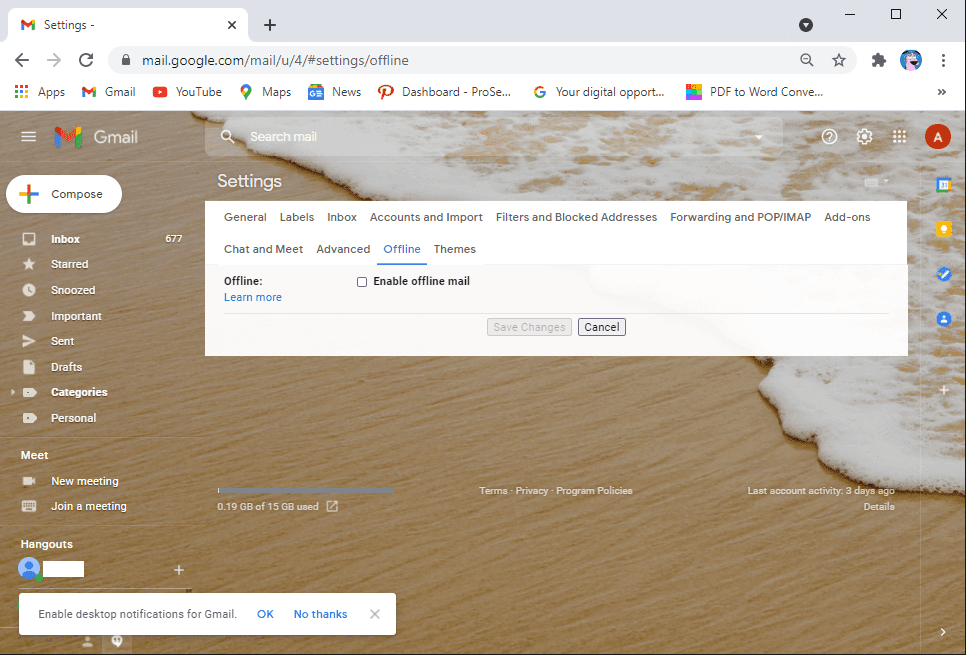
Теперь вы можете обновить веб-сайт и попробовать отправить электронные письма в папку « Исходящие(Outbox) » , чтобы проверить, смог ли этот метод исправить исходящие электронные письма Gmail, помеченные как поставленные в очередь.(fix Gmail outgoing emails marked as queued.)
Способ 4: очистить кеш и данные приложения(Method 4: Clear cache and app data)
Иногда кеш и данные приложения могут занимать память, из-за чего электронные письма застревают в папке « Исходящие»(Outbox) . Поэтому, чтобы электронные письма не застревали в папке « Исходящие(Outbox) », вы можете очистить кеш приложения.
На Android(On Android)
Если вы используете Gmail на своем устройстве Android , вы можете выполнить следующие действия, чтобы очистить кеш приложения:
1. Перейдите в настройки(Settings) вашего устройства.
2. Перейдите в « Приложения(Apps) », затем нажмите « Управление приложениями(Manage apps) » .

3. Найдите и откройте Gmail(open Gmail) из списка приложений.
4. Нажмите « Очистить данные(Clear data ) » в нижней части экрана.

5. Теперь выберите «Очистить кеш(Clear cache) » и нажмите «ОК(OK) » .

On Computer/Laptop
Если вы используете Gmail в браузере Chrome на ПК или ноутбуке, вы можете выполнить следующие действия, чтобы очистить кеш Gmail в Chrome :
1. Откройте браузер Chrome , нажмите на три вертикальные точки(three vertical dots) в правом верхнем углу экрана и перейдите в « Настройки( Settings) » .
2. Нажмите на вкладку Конфиденциальность и настройки(Privacy and Settings) на панели слева.
3. Теперь перейдите в раздел «Файлы cookie ( Cookies) и другие данные сайта(and other site data) » .

4. Нажмите Просмотреть все файлы cookie и данные сайта(See all cookies and site data) .

5. Теперь найдите почту( mail) в строке поиска в правом верхнем углу экрана.
6. Наконец, щелкните значок корзины(bin icon) рядом с mail.google.com , чтобы очистить кеш Gmail в браузере.

После очистки кеша вы можете попробовать отправить электронные письма из папки « Исходящие»(Outbox) и проверить, смог ли этот метод исправить застрявшее письмо в Gmail .
Способ 5. Обновите приложение Gmail(Method 5: Update the Gmail app)
Возможно, вы используете старую версию приложения на своем устройстве, и это может привести к тому, что ваши электронные письма застревают в папке « Исходящие»(Outbox) . В старой версии Gmail может быть ошибка или ошибка, которая может вызывать проблему, и приложение не может обмениваться данными с серверами. Поэтому, чтобы исправить сообщения электронной почты, которые не отправляются в Gmail , вы можете проверить наличие доступных обновлений на своем устройстве, выполнив следующие действия:
На Android(On Android)
Если вы используете Gmail на своем устройстве Android , вы можете выполнить следующие действия, чтобы проверить наличие обновлений:
1. Откройте магазин Google Play(Google play store) и коснитесь значка гамбургера(hamburger icon) в верхнем левом углу экрана.
2. Перейдите в Мои приложения и игры(My apps and games) .

3. Нажмите на вкладку « Обновления(Updates) » на верхней панели.
4. Наконец, вы увидите доступные обновления для Gmail. Нажмите « Обновить(Update) », чтобы установить новые обновления.
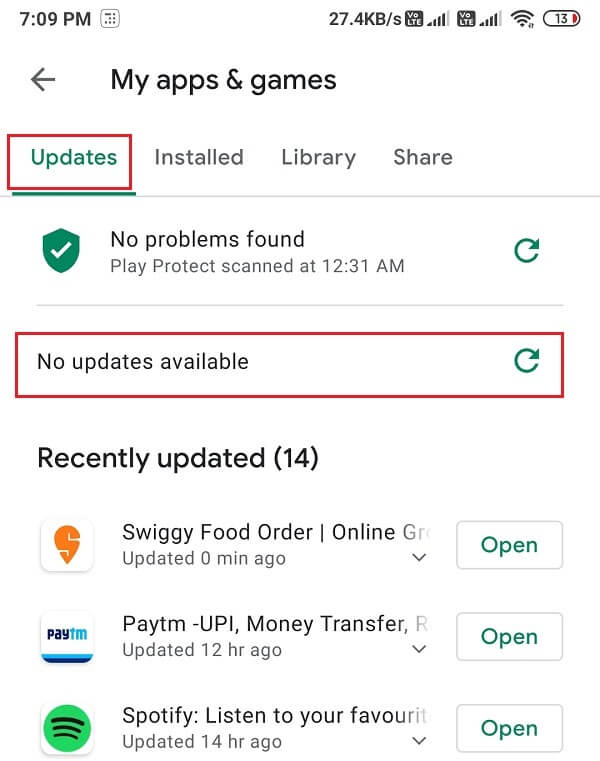
После обновления приложения вы можете попробовать отправить письмо из папки « Исходящие(Outbox) » .
На iOS(On iOS)
Если вы являетесь пользователем iPhone, вы можете выполнить следующие действия, чтобы проверить наличие доступных обновлений:
- Откройте магазин приложений(App store) на своем устройстве.
- Нажмите на вкладку « Обновления(Updates) » в нижней части экрана.
- Наконец, проверьте, доступны ли какие-либо обновления для Gmail . Нажмите(Tap) « Обновить(Update) » , чтобы установить новые обновления.
Способ 6. Включите параметр «Разрешить использование фоновых данных».(Method 6: Enable the allow background data usage option)
Если вы используете мобильные данные в качестве подключения к Интернету, возможно, на вашем устройстве включен режим экономии данных, что может ограничить использование Gmail ваших мобильных данных для отправки или получения электронных писем. Поэтому, чтобы исправить застревание электронной почты в папке « Исходящие(Outbox) », вы можете включить параметр «Разрешить использование фоновых данных» на своем устройстве Android .
На Android (On Android )
Если вы используете приложение Gmail на своем устройстве Android , вы можете выполнить следующие действия, чтобы включить параметр разрешения фонового использования данных:
1. Откройте «Настройки(Settings) » на своем устройстве.
2. Перейдите в раздел « Приложения(Apps) », затем нажмите « Управление приложениями( Manage apps) » .

3. Найдите(Locate) и откройте Gmail из списка приложений, которые вы видите на экране. Нажмите «Использование данных(Data usage) » .
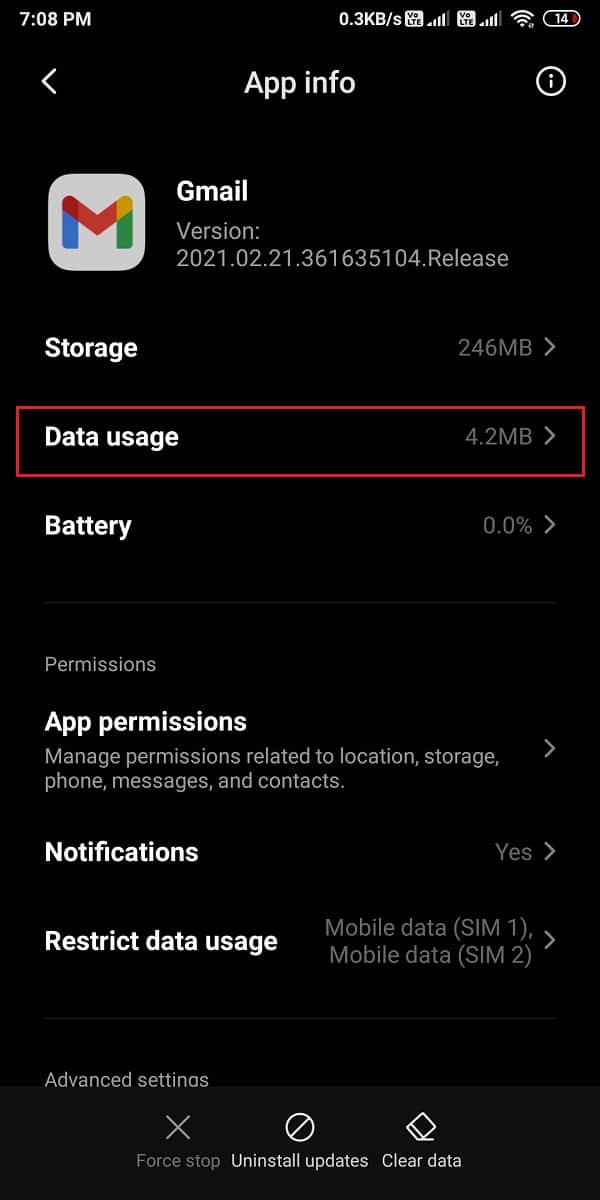
4. Наконец, прокрутите вниз и убедитесь, что вы включили(turn on) переключатель рядом с Фоновые данные(Background data) .

На iOS(On iOS)
Если вы являетесь пользователем iOS, вы можете выполнить следующие действия, чтобы включить использование данных в фоновом режиме:
- Перейдите в настройки(Settings) вашего устройства.
- Перейдите на вкладку Мобильные данные .(Mobile data)
- Прокрутите вниз и найдите приложение Gmail в списке приложений.
- Наконец, включите переключатель рядом с Gmail(turn on the toggle next to Gmail) . Когда вы включаете переключатель, Gmail теперь может использовать ваши сотовые данные для отправки или получения электронных писем.
Разрешив использование фоновых данных, вы можете попробовать отправить электронные письма, которые застряли в папке « Исходящие»(Outbox) .
Способ 7: закрыть приложения, работающие в фоновом режиме(Method 7: Close background running apps)
Иногда закрытие приложений, работающих в фоновом режиме, может помочь решить проблему застревания писем в папке « Исходящие»(Outbox) . Поэтому вы можете закрыть все приложения, работающие в фоновом режиме, а затем попытаться отправить электронные письма из папки « Исходящие(Outbox) » .

Часто задаваемые вопросы (FAQ)(Frequently Asked Questions (FAQs))
Q1. Как исправить папку «Исходящие» в Gmail?(Q1. How do I fix my Outbox in Gmail?)
Чтобы решить проблему с Gmail , вы можете удалить все приложения, работающие в фоновом режиме, а также очистить кеш приложения на своем устройстве.
Q2. Почему мои электронные письма попадают в Исходящие и не отправляются?(Q2. Why are my emails going to Outbox and not sending?)
Иногда электронные письма могут попадать в папку « Исходящие(Outbox) », и Gmail может поставить их в очередь для отправки позже, потому что у вас может быть нестабильное подключение к Интернету или вы можете прикрепить файл, размер которого превышает ограничение в 25 ГБ. Кроме того, проверьте, используете ли вы последнюю версию приложения на своем устройстве. Если вы используете старую версию приложения, то, вероятно, это причина, по которой вы столкнулись с проблемой.
Q3. Как исправить, что Gmail не отправляет электронные письма?(Q3. How do I fix Gmail not sending emails?)
Чтобы исправить Gmail , который не отправляет электронные письма, вы должны убедиться, что у вас есть стабильное подключение к Интернету и вы не превышаете ограничение в 25 ГБ для вложения. Вы можете включить опцию фонового использования данных на своем устройстве, если вы используете мобильные данные в качестве подключения к Интернету.
Q4. Как отправить электронное письмо, которое застряло в папке «Исходящие»?(Q4. How do I send an email that is stuck in my Outbox?)
Чтобы отправить электронное письмо, застрявшее в папке « Исходящие(Outbox) », убедитесь, что у вас стабильное подключение к Интернету. Вы можете обновить приложение или веб-сайт, а затем попытаться отправить электронные письма из папки « Исходящие»(Outbox) . Кроме того, убедитесь, что размер файлов, вложенных в вашу электронную почту, не превышает 25 ГБ.
Рекомендуемые:(Recommended:)
- Как изменить размер клавиатуры на телефоне Android(How to Resize Keyboard on Android Phone)
- Как исправить ошибку Gmail в очереди и с ошибкой(How To Fix Gmail Queued And Failed Error)
- Исправить приложение Gmail, не работающее на Android(Fix Gmail app not working on Android)
- Что происходит, когда вы блокируете кого-то в Snapchat?(What happens when you Block Someone on Snapchat?)
Мы надеемся, что это руководство было полезным, и вы смогли исправить сообщение, застрявшее в папке «Исходящие» Gmail(fix the email stuck in the outbox of Gmail) . Если у вас все еще есть какие-либо вопросы относительно этой статьи, не стесняйтесь задавать их в разделе комментариев.
Related posts
Combine All Your Email Accounts в один Gmail Inbox
Напомним Email Вы не хотели отправить в Gmail
8 Ways до Fix Risk Rain 2 Multiplayer не работает
5 Ways до Fix Gmail Account не Receiving Emails
7 Ways до Fix Facebook Images не загружается
Выход Gmail or Google Account Automatically (с картинками)
8 Ways до Fix Windows 10 Installation Stuck
2 Ways к изменению Margins в Google Docs
5 Ways до Fix GTA 5 Game Memory Error
6 способов исправить код ошибки Netflix M7121-1331-P7
Fix Discord Go Live не появляется
Fix Overwatch FPS Drops Issue
3 Ways для удаления Slideshow From Any Website
Fix io.netty.channel.abstractchannel $ AnnotatedConnectException Error в Minecraft
Amazon Fire Tablet Wo не включен? Топ 6 Ways, чтобы исправить это
Fix Instagram не позволит мне последовать anyone issue
Как проверить Email ID, связанный на ваш Facebook Account
Как Fix No Camera Found в Google Meet (2021)
Fix uTorrent Stuck на соединение со сверстниками
5 Ways до Fix Safari Wo не открыты на Mac
